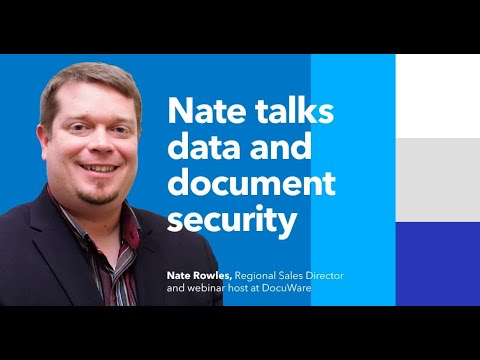Deze wikiHow leert je hoe je de gereedschappen Standaard, Kromming en Vrije vorm pen in Adobe Photoshop gebruikt. In tegenstelling tot het penseel is de pen niet bedoeld om te tekenen, maar gebruik je deze gereedschappen om precieze paden te maken die je in selecties kunt omzetten.
Stappen
Methode 1 van 3: De standaard pen gebruiken

Stap 1. Klik en houd het penpictogram op de werkbalk vast
Er verschijnt een lijst met beschikbare pennen.
U kunt het standaardpengereedschap gebruiken om elke lijn- of vormstijl te tekenen door kleine segmenten te maken die met ankerpunten zijn verbonden

Stap 2. Selecteer Pen-tool

Stap 3. Klik op het eerste punt in uw lijn
We beginnen met het tekenen van rechte lijnen. Dit laat een anker vallen op dat punt. Til je vinger op nadat je dit anker hebt laten vallen.

Stap 4. Klik op het volgende punt in de lijn
Dit trekt een rechte lijn tussen de twee punten. Dit is het eerste segment van uw lijn of vorm.
Als u per ongeluk op een punt klikt, kunt u het verwijderen door er eenmaal op te klikken om het te selecteren en vervolgens op ← Backspace of Del te drukken

Stap 5. Klik op het volgende punt in de lijn
Er verschijnt nog een lijn tussen het nieuwe anker en het laatste dat u hebt geplaatst.
Blijf op punten klikken totdat u klaar bent met uw lijn

Stap 6. Sluit het pad
Er zijn een paar manieren om dit te doen:
- Als u een volledige vorm wilt maken, klikt u op het eerste ankerpunt om het pad te sluiten.
- Als u geen vorm hebt getekend die moet worden gesloten, drukt u op ⌘ Command (Mac) of Control (pc) terwijl u ergens op het canvas klikt dat niet op de lijn staat.

Stap 7. Klik en houd de muisknop ingedrukt om een nieuwe (gekromde) lijn te maken
De plaats waarop u klikt, wordt het eerste ankerpunt, maar deze keer laat u de muisknop nog niet los. De stappen zijn iets anders voor gebogen lijnen, omdat u de helling instelt voordat u de lijn daadwerkelijk tekent.

Stap 8. Sleep de muis in een willekeurige richting om de helling in te stellen
Laat de muisknop los zodra u ongeveer 1/3 van de afstand van de lijn die u wilt tekenen hebt afgelegd. U ziet een richtingslijn, die eigenlijk slechts een richtlijn is.

Stap 9. Maak een C- of S-vormige curve
Begin door de muis op de plaats te houden waar u dit lijnsegment wilt laten eindigen en kies vervolgens een van de volgende opties:
- Voor een C-vormige curve klikt en sleept u de muis in een richting die tegengesteld is aan de richtingslijn en laat u de muisknop los om de curve te zien.
- Voor een S-vormige curve klikt en sleept u de muis in dezelfde richting als de eerste richtingslijn en laat u de muisknop los.

Stap 10. Blijf met de muis klikken en slepen tussen ankers om meer bochten te maken
- Net als bij rechte lijnen, als u per ongeluk een anker laat vallen, klikt u er eenmaal op om het te selecteren en drukt u vervolgens op ← Backspace of Del.
- Om een segment aan te passen, selecteert u het gereedschap Direct selecteren door op het gereedschap zwarte pijl in de werkbalk te klikken en vast te houden, en vervolgens te kiezen voor Directe selectie, selecteer de curve om de ankerpunten weer te geven en sleep ze vervolgens naar de gewenste locaties.

Stap 11. Sluit het pad af als je klaar bent
U sluit het pad op dezelfde manier als toen u een rechte lijn tekende: door op het eerste ankerpunt te klikken of door ⌘ Command (Mac) of Control (pc) ingedrukt te houden terwijl u op een willekeurig leeg gebied klikt.
Methode 2 van 3: Het gereedschap Curvature Pen gebruiken

Stap 1. Houd het penpictogram op de werkbalk ingedrukt
Er verschijnt een lijst met beschikbare pennen.
De krommingspen is een nieuwe tool waarmee u eenvoudig paden kunt maken om gebogen lijnen en vormen te tekenen. U moet Photoshop CC 2018 of later gebruiken om deze tool te gebruiken

Stap 2. Selecteer Curvature Pen Tool
Als u deze optie niet ziet en de nieuwste versie van Photoshop gebruikt, selecteert u Benodigdheden als uw werkruimte in de rechterbovenhoek van Photoshop.

Stap 3. Klik op het eerste punt in uw lijn
Dit laat een anker vallen op dat punt. Til je vinger op nadat je dit anker hebt laten vallen.

Stap 4. Klik op het volgende punt in de lijn
Dit trekt een rechte lijn tussen de twee punten. De reden dat de lijn recht is, is omdat voor een kromme ten minste drie ankerpunten nodig zijn.

Stap 5. Klik op het volgende punt in de lijn
Zodra je klikt, zul je zien dat de lijn zal buigen, waarbij je het tweede anker gebruikt om de hoek in te stellen. Maak je geen zorgen, je kunt de curve opnieuw vormgeven.

Stap 6. Blijf op punten klikken totdat u klaar bent met uw lijn
Als u per ongeluk op een punt klikt, kunt u het verwijderen door er eenmaal op te klikken om het te selecteren en vervolgens op ← Backspace of Del te drukken.

Stap 7. Klik en sleep een ankerpunt om de curve opnieuw vorm te geven
Zolang je de krommingspen hebt geselecteerd, kun je op elk van de punten klikken die je hebt neergezet en ze in een willekeurige richting slepen om de hoek en vorm van de curve aan te passen.
U kunt de vorm nog verder verfijnen door extra ankerpunten langs de lijn te plaatsen en deze vervolgens te klikken en te slepen naar de gewenste locatie

Stap 8. Druk op Esc tot wanneer u klaar bent met tekenen
Dit sluit het pad af. U kunt nu extra gebogen lijnen maken als u dat wilt.
Als u een volledige vorm wilt maken, klikt u op het eerste ankerpunt om het pad te sluiten
Methode 3 van 3: Het gereedschap Vrije vorm gebruiken

Stap 1. Houd het penpictogram op de werkbalk ingedrukt
Er verschijnt een lijst met beschikbare pennen.
- Als u uw lijnen liever uit de vrije hand tekent, is deze tool iets voor u. U kunt klikken en slepen om elke lijn of vorm te tekenen alsof u het gereedschap Penseel gebruikt, behalve dat u een pad tekent met automatisch toegevoegde ankerpunten.
- De pen uit de vrije hand heeft een "magnetische" optie die geweldig is voor het overtrekken van randen.

Stap 2. Selecteer Freeform Pen-tool

Stap 3. Klik en sleep om met het gereedschap te tekenen
Wanneer u uw vinger van de muis haalt, wordt het pad automatisch gesloten. Nu u een vrije-vormlijn hebt getekend, leert u hoe u de "magnetische" optie voor deze tool kunt gebruiken.

Stap 4. Selecteer Magnetisch in de optiebalk bovenaan het scherm (optioneel)
Dit is handig als u rond een object traceert. Hierdoor wordt de magnetische pen-optie ingeschakeld, waarmee u een lijn kunt tekenen die naar de randen van een object "klikt". Dit is handig bij het traceren of selecteren van een specifiek object op een andere laag.
U kunt de opties voor de magnetische pen aanpassen door op de kleine pijl-omlaag links van "Magnetisch" in de optiebalk te klikken

Stap 5. Klik op een punt op het object dat u volgt
Dit laat een "vastmakend" anker naar de rand vallen.

Stap 6. Beweeg de muis langs de randen van het object om het te traceren
Houd de muisknop niet ingedrukt, maar beweeg de cursor langzaam zo dicht mogelijk bij de rand van het object. Terwijl u de muis beweegt, verschijnt de lijn rond het object.
Als de lijn niet goed naar de rand van het object snapt, kunt u tijdens het traceren regelmatig rond de rand klikken om meer bevestigingsankers te laten vallen

Stap 7. Dubbelklik om het pad te sluiten
De lijn die u tekent, verschijnt nu rond het geselecteerde gebied.