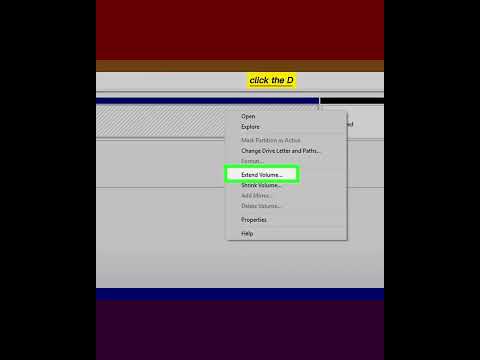Adobe Illustrator is een heel goed programma, maar niet het beste. Je zou 3ds Max kunnen gebruiken, maar het is erg duur. Afhankelijk van wat je wilt, kan Adobe Illustrator handig zijn.
Stappen

Stap 1. Open een Adobe Illustrator-document
Misschien wilt u een nieuwe versie van een bestaand document opslaan, terwijl u leert werken met het penseel. Als je het eenmaal onder de knie hebt, ben je klaar om kleuren te veranderen, met behulp van alle functies, op het uiteindelijke document.

Stap 2. Selecteer de laag die u wilt wijzigen in uw Lagenvenster, of maak een nieuwe laag bovenop het object om uw penselen op te plaatsen
Hiermee kunt u het penseelwerk wijzigen zonder het object zelf te veranderen.
U kunt een nieuwe laag maken door op het menu Venster op de bovenste horizontale werkbalk te klikken en vervolgens op de knop "Nieuwe laag" onder aan het vak te klikken

Stap 3. Zoek het gereedschap Penseel in uw Gereedschapspalet
Dit is het vak met opties, verticaal weergegeven aan de linkerkant van het scherm. Selecteer het gereedschap Penseel door erop te klikken of door op de letter "b" op uw toetsenbord te klikken.

Stap 4. Ga naar het Windows-menu en kies de optie "Borstels" om het penseelvenster te openen
U wilt wijzigingen aanbrengen in uw penselen en kleuren voordat u de tool op uw object gaat gebruiken. Blader door het venster om uw Adobe-penseelopties te bekijken en selecteer de gewenste grootte of stijl van het penseel door erop te klikken.
U zult zien dat sommige van uw penseelopties de grootte van het penseel kiezen dat u kunt gebruiken voor tekenen uit de vrije hand, terwijl andere automatische penseelstreken in verschillende stijlen zijn. U kunt ook meer van deze vooraf ingestelde penseelstreken downloaden van de Adobe-website of onafhankelijke grafische ontwerpsites

Stap 5. Ga naar de onderkant van je Tools Palette
Je zou 2 vakken met kleuren moeten zien, met 1 effen en de andere een omtrek. Klik op het overzichtsvak om uw penseelkleur te wijzigen in het kleurverloopvak dat verschijnt.
U hoeft geen kleur in het effen kleurvak in te stellen. Dit is een "vulkleur", die wordt gebruikt om objecten te vullen. Bij penseelstreken teken je een lijn en hoef je niets in te vullen

Stap 6. Keer terug naar je object
Begin erop te schilderen met je nieuwe kleur. Experimenteer met tekenen met uw gereedschapspenseel en selecteer nieuwe penseelstreken in het venster Penselen om te zien hoe ze eruitzien op uw object.
Als u met geometrische objecten werkt, houdt u de Shift-toets ingedrukt terwijl u een penseelstreek gebruikt. Dit beperkt uw slag tot een hoek van 45, 90, 135 of 180 graden

Stap 7. Keer terug naar je Borstels-venster en vind het kleine vakje in de linkerbenedenhoek
Open dit vak om toegang te krijgen tot uw bibliotheek met penseelstreken. Dit omvat "borstelharen", "artistieke" streken en "pijlen", naast andere soorten penselen.
Nadat u het type penseel hebt gekozen dat u wilt gebruiken in het pop-outmenu, verschijnt er een vak met alle soorten penselen in die categorie

Stap 8. Verander je penseelstreek door de streek te selecteren die je zojuist hebt gemaakt met je directe selectie gereedschap (zwarte pijl) bovenaan je werkbalk
Zodra u op de streek klikt, ziet u ankerpunten waarmee u het formaat van het object kunt wijzigen. Dit is het voordeel van het gebruik van het gereedschap Penseel in een nieuwe laag, omdat u de penseelstreek kunt wijzigen zonder het object te wijzigen.
U kunt ook de grootte van de penseelstreek en de dekking van het object wijzigen met behulp van de werkbalk. Deze werkbalk bevindt zich direct onder de menuwerkbalk bovenaan. Experimenteer met het wijzigen van de penseelstreekgrootte en dekking wanneer uw streek is geselecteerd

Stap 9. Maak een nieuwe laag met elke nieuwe penseelstreekstijl die u besluit te gebruiken, zodat u uw streken onafhankelijk kunt wijzigen
De lagen worden gecomprimeerd op uw uiteindelijke document. Nadat u met het penseel hebt geëxperimenteerd, kunt u het op professionele documenten gaan gebruiken.
Video - Door deze service te gebruiken, kan bepaalde informatie worden gedeeld met YouTube

Tips
- Er zijn 15 versies van Adobe Illustrator. De instructies voor toegang tot en gebruik van het penseel en andere hulpmiddelen verschillen sterk, afhankelijk van de versie van Adobe Illustrator die u bezit. Mogelijk moet u naar het tabblad "Help" gaan om instructies te krijgen over waar uw penseelfuncties zich bevinden.
- Om ervoor te zorgen dat u de originele laag van het object niet verandert, is het een goed idee om uw laag te vergrendelen. U kunt dit doen door naar het Lagenvenster te gaan en op het vak rechts van het oog te klikken.
- U kunt uw penseelvenster beheren met behulp van de knoppen onder aan het vak. Wanneer u een nieuw penseel gebruikt, verschijnt het in het venster als een van uw beschikbare opties. Klik op de "x" om een geselecteerde penseelstreek te verwijderen, of kies ervoor om een nieuw penseel toe te voegen of een penseel helemaal te verwijderen.