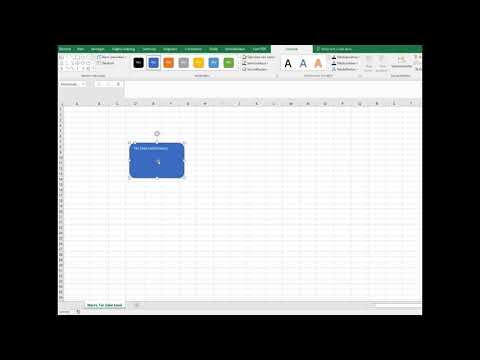Ontwijken en branden is een manier om definitie aan een afbeelding toe te voegen. Het gebruik van een bumpmap is een andere manier om dit te doen, en het is opmerkelijk eenvoudig om te doen.
Stappen
Methode 1 van 2: Het effect destructief toevoegen

Stap 1. Dupliceer je achtergrondlaag

Stap 2. Ga naar Filter >> 3D >> Genereer normale kaart
..

Stap 3. Zoek naar Normal Detail in de rechterbovenhoek van uw scherm

Stap 4. Verhoog de detailschaal helemaal naar rechts
Dit geeft je een idee waar je het in de toekomst voor wilt instellen.

Stap 5. Stel de schuifregelaar voor Blur in van ongeveer 2 tot 15
Als je dit doet voor een portret van een vrouw, wil je dat waarschijnlijk iets hoger dan voor mannen. Gebruik je eigen oordeel.

Stap 6. Druk op Ctrl⇧ ShiftU om de afbeelding zwart-wit te maken

Stap 7. Druk op CtrlI om de laag om te keren

Stap 8. Verander de mengmodus van 'Normaal' naar 'Zacht licht'

Stap 9. Voeg een aanpassingslaag voor curven toe om de afbeelding lichter te maken
Als je denkt dat de laag te donker is, verminder dan het effect met rondingen.

Stap 10. Clip de aanpassingslaag op de bumpmap-laag

Stap 11. Houd ⇧Shift. ingedrukt terwijl u de hobbelkaart en de curvenlaag selecteert en op. drukt CtrlG.
Dit zal ze samen groeperen.

Stap 12. Dupliceer de groep
Als je wilt dat het effect 'meer' is, dupliceer dan de groep.

Stap 13. Voeg een masker toe aan de groep
Er zullen sommige plaatsen zijn waar u het effect niet wilt. Als je harde randen of haarlokken hebt, zie je wat ghosting. Het gebruik van een masker met een zachte borstel kan de ghosting verlichten en het effect precies daar toepassen waar u het wilt.
Methode 2 van 2: Niet-destructief effect creëren

Stap 1. Maak een duplicaat van je achtergrondlaag

Stap 2. Klik met de rechtermuisknop op de laag en Converteren naar slim object
Dit stelt u in staat om alle stappen te wijzigen en is niet-destructief.

Stap 3. Ga naar Filter >> 3D >> Genereer normale kaart
..

Stap 4. Zoek naar Normal Detail in de rechterbovenhoek van uw scherm

Stap 5. Verhoog de detailschaal helemaal naar rechts
Dit geeft je een idee waar je het in de toekomst voor wilt instellen.

Stap 6. Stel de schuifregelaar voor Blur in van ongeveer 2 tot 15
Als je dit doet voor een portret van een vrouw, wil je dat waarschijnlijk iets hoger dan voor mannen. Gebruik je eigen oordeel.

Stap 7. Druk op CtrlU om het dialoogvenster Kleurtoon/verzadiging te openen en verplaats de schuifregelaar Verzadiging helemaal naar links om de afbeelding zwart-wit te maken

Stap 8. Druk op CtrlI om de laag om te keren

Stap 9. Verander de mengmodus van 'Normaal' naar 'Zacht licht'

Stap 10. Voeg een aanpassingslaag voor curven toe om de afbeelding lichter te maken
Als je denkt dat de laag te donker is, verminder dan het effect met rondingen.

Stap 11. Clip de aanpassingslaag op de bumpmap-laag

Stap 12. Houd ⇧Shift. ingedrukt terwijl u de hobbelkaart en de curvenlaag selecteert en op. drukt CtrlG.
Dit zal ze samen groeperen.

Stap 13. Dupliceer de groep
Als je wilt dat het effect 'meer' is, dupliceer dan de groep.

Stap 14. Voeg een masker toe aan de groep
Er zullen sommige plaatsen zijn waar je het effect niet wilt. Als je harde randen of haarlokken hebt, zie je wat ghosting. Het gebruik van een masker met een zachte borstel kan de ghosting verlichten en het effect precies daar toepassen waar u het wilt.