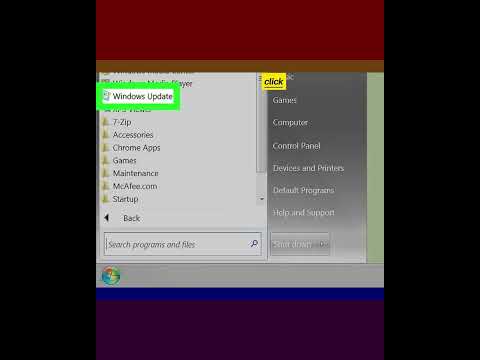Als u leert een bol uit een cirkel te verduisteren, kunt u uw vaardigheden met schaduwen, het gebruik van penselen en Photoshop in het algemeen verbeteren. Dit artikel helpt je op weg.
Stappen
Methode 1 van 3: Een cirkel maken

Stap 1. Open een nieuw document in Photoshop

Stap 2. Maak een nieuwe laag, CtrlN of klik op de Plus-toets in uw lagendialoogvenster

Stap 3. Kies de gewenste kleur en stel deze in als je voorgrondkleur
U wilt dit doen voordat u uw kring maakt.

Stap 4. Klik op het gereedschap Ellips

Stap 5. Teken de cirkel
Klik ergens waar u uw cirkel wilt plaatsen en begin met tekenen. Dit maakt een cirkel met een pad.
- Om er een perfect ronde cirkel van te maken, druk je op ⇧ Shift terwijl je de cursor sleept.
- Nadat je het hebt getekend, kun je het stapsgewijs verplaatsen met behulp van je pijltjestoetsen op je toetsenbord.
- Houd de spatiebalk ingedrukt tijdens het maken van de cirkel en je kunt hem verplaatsen terwijl je hem maakt.
- Houd ⇧ Shift en alt=""Image" ingedrukt om een perfect ronde cirkel te krijgen die je rond het midden maakt, in plaats van linksboven. Het helpt je om preciezer te zijn.</li" />
- Als alternatief kunt u de Elliptical Marquee Tool gebruiken en deze vullen met uw kleurkeuze. Druk op CtrlDelete om het te vullen met de achtergrondkleur.

Stap 6. Ga naar het tabblad Pad en sla het op als een selectie
Als je het eenmaal hebt waar je het wilt, betekent het opslaan als een selectie dat als je de selectie nodig hebt, je deze bij de hand hebt. Dit kan je helpen bij het maken van maskers.
Als uw pad nog steeds een pad is, klikt u op het selectiepictogram op het tabblad Paden

Stap 7. Raster je cirkel indien nodig
Het kan een slim object zijn, dus klik met de rechtermuisknop op de laag en selecteer Laag rasteren.

Stap 8. Maak een duplicaat
Zo heb je een uitwijkmogelijkheid voor het geval je een fout maakt. Het is een goede gewoonte om in te stappen.
Methode 2 van 3: Schaduw met de Burn en Dodge Tools

Stap 1. Selecteer het gereedschap Branden

Stap 2. Zorg ervoor dat je een zachte, ronde borstel gebruikt
Controleer of de hardheid 0% is.
Stel Bereik in op Middentonen en de belichting op ongeveer 5% om mee te beginnen. Afhankelijk van of u een stylus of muis gebruikt, wilt u misschien aanpassingen maken. Over het algemeen stellen degenen die een tablet met een stylus gebruiken de Flow in op 1 of 2%

Stap 3. Stel je penseel in op de juiste maat
Voor dit project wil je dat je penseel ongeveer zo groot is als je cirkel. Omdat je een heel zacht penseel hebt, is dat de beste maat om het juiste verloop voor je bol te krijgen.

Stap 4. Houd Alt ingedrukt terwijl je een nieuwe laag selecteert
Dit geeft je het dialoogvenster dat je nodig hebt.
- Noem de laag wat je denkt dat geschikt is.
- Clip de laag op de cirkel die u eerder hebt gemaakt.
- Wijzig de modus in Overlay.
- Vink het vakje aan Vullen met overlay-neutrale kleur (50% grijs).
- Hoewel je deze veranderingen direct op de bol of wat dan ook je onderwerp kunt doen, is dat destructief en kan het je opties later beperken.

Stap 5. Dek de onderkant van de bol af
Zorg ervoor dat je nog steeds een selectie hebt, begin met schaduwen in wat je waarneemt als de 'onderkant' van de bol. Doe dat langs de rand van de cirkel, in tegenstelling tot een rechte lijn.

Stap 6. Ga naar het gereedschap Ontwijken

Stap 7. Verklein de borstel zodat deze iets kleiner is
Hoe groot het moet zijn, hangt af van uw project. Ongeveer de helft van de grootte van de Burn tool brush die je gebruikte tijdens het branden.

Stap 8. Borstel langs de bovenkant tegenover waar je de schaduw hebt geplaatst

Stap 9. Voeg een nieuwe, lege laag toe
Selecteer een vrij grote zachte borstel met de voorgrondkleur zwart.

Stap 10. Voeg toe aan de onderkant
Zorg ervoor dat je nog een selectie en een redelijk groot penseel hebt en maak een 'veeg' langs de onderkant van de bol. Dit zal waarschijnlijk een beetje donker zijn, dus pas daarna de dekking aan. Hierdoor heb je veel meer controle.

Stap 11. Voeg een nieuwe, lege laag toe
Selecteer een vrij grote zachte borstel met de voorgrondkleur wit. Voor deze laag voegt u spiegelende hooglichten toe.

Stap 12. Maak je penseel nog kleiner
Recht tegenover waar je het donkerste deel van de onderkant van de bol ziet, klik je eenmaal voor je spiegelende markering. Als het niet helemaal helder genoeg is, klikt u opnieuw. Zorg ervoor dat het zich op dezelfde plaats bevindt. Een spiegelend licht zal enigszins gefocust zijn en niet over de hele bol.

Stap 13. Transformeer de markering
Zodra u de markering op de juiste plaats hebt, drukt u op CtrlT om uw markering te transformeren. Je wilt het er minder plat en meer driedimensionaal uit laten zien door het perspectief te manipuleren.

Stap 14. Houd Ctrl ingedrukt terwijl u op elk van de punten klikt en ze verplaatst totdat u denkt dat het er goed uitziet

Stap 15. Pas de dekking aan totdat u oordeelt dat deze correct is
Methode 3 van 3: Een secundaire schaduw toevoegen

Stap 1. Voeg een nieuwe, lege laag toe
Teken met het gereedschap Elliptische selectiekader een lange, redelijk platte ellips.

Stap 2. Verplaats de laag naar beneden zodat deze achter (onder) de cirkellaag ligt

Stap 3. Maak een ellips die niet zo breed is als de bol die je hebt gemaakt

Stap 4. Deselecteer de ellips

Stap 5. Ga naar Filter >> Blur >> Gaussiaans vervagen en pas de vervaging van de ellips aan zodat het lijkt alsof het de schaduw van de bol is
Wat de waarde is, hangt af van waar je aan werkt. Selecteer OK.

Stap 6. Voltooi je bol
Als u het perspectief, de locatie of de grootte moet aanpassen, gebruikt u CtrlT om het te transformeren.
Tips
- Door een afbeelding te 'branden' worden schaduwen gecreëerd of geaccentueerd.
- Een afbeelding 'ontwijken' creëert of accentueert highlights.