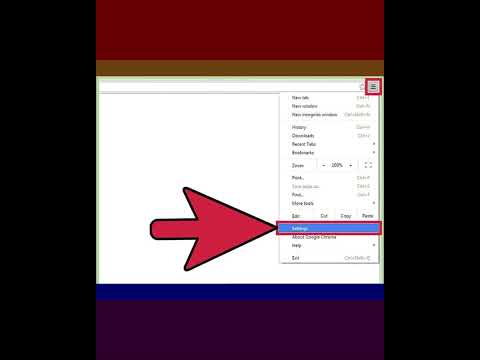Soms zijn je lijnen een beetje licht wanneer je je eigen illustraties maakt of wanneer je er op internet een paar vindt die je wilt gebruiken. In dit artikel wordt uitgelegd hoe u ze dikker en zwarter kunt maken om het uiterlijk van uw illustraties te verbeteren.
Stappen
Methode 1 van 4: Traceren over de lijnen

Stap 1. Scheid je lijntekeningen van de achtergrond als het allemaal één laag is:
- Wijzig de modus in "Grijstinten".
- Ga naar het palet "Kanalen".
- Selecteer "Load Channel" als selectie. Hiermee wordt de achtergrond geselecteerd.
- Ga naar het palet "Lagen".
- Druk op "Verwijderen" om de achtergrond te verwijderen.
- Druk op Ctrl+D om de achtergrond te deselecteren.
- Wijzig de modus in "RGB-kleur".
- Voeg de aanpassingslaag "Effen kleur" toe.

Stap 2. Gebruik het "Kanaal" palet om opnieuw een selectie te maken

Stap 3. Keer de selectie om
Dit is erg belangrijk. In plaats van de achtergrond te verwijderen, 'schilder' je de voorgrond.

Stap 4. Ga naar Selecteren >> Wijzigen >> Uitbreiden en breid je selectie uit
Hoe ingewikkeld het ontwerp is, bepaalt hoeveel u het gaat uitbreiden. Begin met 1 pixel.

Stap 5. Ga naar Bewerken >> Vullen en vul de selectie met zwart
Als je afbeelding helemaal vol raakt, ben je te ver gegaan.
Zorg ervoor dat u "Transparantie behouden" niet selecteert
Methode 2 van 4: Het minimale filter gebruiken

Stap 1. Maak geen selectie
Het filter werkt niet met een selectie.

Stap 2. Ga naar Filter >> Overig >> Minimum

Stap 3. Verander het nummer naar een hoger nummer
Vier of vijf is een goede plek om te beginnen.

Stap 4. Pas indien nodig aan

Stap 5. Ruim eventuele extra markeringen op
Methode 3 van 4: De laagmodus gebruiken

Stap 1. Scheid je lijnen van de achtergrond
- Wijzig de modus in "Grijstinten".
- Ga naar het palet "Kanalen".
- Selecteer "Load Channel" als selectie. Hiermee wordt de achtergrond geselecteerd.
- Ga naar het palet "Lagen".
- Druk op "Verwijderen" om de achtergrond te verwijderen.
- Druk op Ctrl+D om de achtergrond te deselecteren.
- Wijzig de modus in "RGB-kleur".
- Voeg de aanpassingslaag "Effen kleur" toe.

Stap 2. Dupliceer de lijnen

Stap 3. Wijzig de overvloeimodus in "Vermenigvuldigen
Zorg dat je op de bovenste laag zit.

Stap 4. Naar beneden samenvoegen

Stap 5. Herhaal indien nodig
Houd er rekening mee dat eventuele vlekken of markeringen op het papier door dit proces worden versterkt

Stap 6. Wis alles wat je niet wilt in je uiteindelijke afbeelding
Als je een witte achtergrond hebt, kun je alles vinden waar je vanaf wilt.
Zorg voor een harde borstel. Dit zal u helpen bij het wegwerken van eventuele vlekken die u niet wilt
Methode 4 van 4: Een aanpassingslaag voor niveaus gebruiken

Stap 1. Selecteer de lijnen die je van de achtergrond hebt gescheiden
De eenvoudigste manier is om het palet "Kanalen" te gebruiken en daar uw selectie te maken.

Stap 2. Ga terug naar de lijntekeningenlaag en voeg vervolgens een laag "Niveausaanpassing" toe

Stap 3. Verplaats de zwarte schuifregelaar (zwarte driehoek aan de linkerkant) naar rechts
Dit zal dienen om je zwart donkerder te maken.

Stap 4. Herhaal indien nodig
Video - Door deze service te gebruiken, kan bepaalde informatie worden gedeeld met YouTube

Tips
- Als u de lijn dunner wilt maken, kunt u de optie "Maximum" gebruiken in plaats van de optie "Minimum".
- Als je dit meer dan een paar keer doet, bespaar jezelf dan veel tijd en maak er een Photoshop-actie van.
- De ene methode werkt mogelijk boven de andere, afhankelijk van de complexiteit van uw afbeelding.