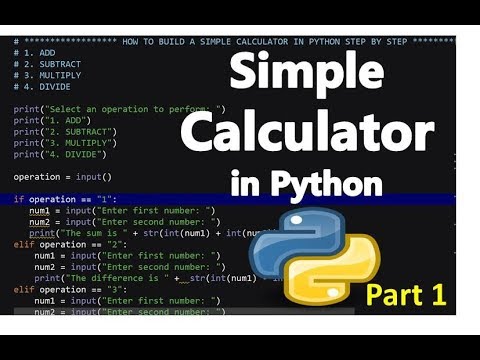Deze wikiHow leert je hoe je met een Mac alle berichtinhoud in een MSG-bestand kunt openen en bekijken. MSG-bestanden kunnen een e-mail, contactpersoon, afspraak of taak bevatten die is gemaakt in Microsoft Outlook op Windows. U kunt de e-mailclient gebruiken in de open-source SeaMonkey-internettoepassingssuite of een kleine MSG-viewer uit de App Store.
Stappen
Methode 1 van 2: SeaMonkey gebruiken

Stap 1. Download SeaMonkey van www.seamonkey-project.org
Open de SeaMonkey Project-website in uw internetbrowser en klik op de downloadlink aan de rechterkant van de pagina.
- Hiermee wordt het installatiebestand naar uw computer gedownload.
- SeaMonkey is een open-source internettoepassingssuite met een geïntegreerde webbrowser, e-mailclient, nieuwsfeedclient, IRC Chat-client en HTML-editor.
- U kunt SeaMonkey gratis downloaden en gebruiken.

Stap 2. Installeer het Seamonkey "setup.pkg"-bestand op uw computer
Dubbelklik op het installatiebestand dat u zojuist hebt gedownload en sleep het Seamonkey-pictogram naar uw map Programma's in het installatievenster.
Als je problemen hebt met het installeren van de app, lees dan dit artikel voor gedetailleerde instructies voor het installeren van software op een Mac

Stap 3. Open de SeaMonkey-app op uw computer
Het SeaMonkey-pictogram ziet eruit als een blauwe vogel in een blauwe cirkel. U vindt het in uw map Toepassingen.
Als u een bericht ziet dat de app niet kan worden geopend omdat deze van een niet-geïdentificeerde ontwikkelaar is, moet u deze toestaan in uw systeemvoorkeuren

Stap 4. Klik op het tabblad Venster in de menubalk
Dit opent een vervolgkeuzemenu.

Stap 5. Klik op Mail & Nieuwsgroepen in het menu "Venster"
Deze optie wordt weergegeven naast een enveloppictogram. Het opent de e-mailclient van SeaMonkey in een nieuw venster.

Stap 6. Klik op Annuleren in het venster "Nieuwe accountconfiguratie"
Wanneer u wordt gevraagd om uw e-mailaccount in te stellen, kunt u op deze knop klikken en het accountconfiguratievenster verlaten.
- Klik Uitgang in de bevestigingspop-up.
- Hiermee wordt de e-mailclient geopend zonder een account. U kunt de e-mailclient gebruiken om MSG-bestanden te openen zonder hier een e-mailaccount in te stellen.

Stap 7. Klik op het menu Bestand in de linkerbovenhoek
Deze knop bevindt zich in uw menubalk in de linkerbovenhoek van uw scherm. Er wordt een vervolgkeuzemenu geopend.

Stap 8. Klik op Bestand openen in het menu "Bestand"
Hierdoor wordt uw bestandsnavigator geopend in een nieuw pop-upvenster en kunt u de bestanden selecteren die u wilt openen.

Stap 9. Selecteer het MSG-bestand dat u wilt openen
Zoek en klik op het MSG-bestand dat u wilt openen in de pop-up van de bestandsnavigator.

Stap 10. Klik op Openen in de pop-up
Hiermee wordt het geselecteerde MSG-bestand in SeaMonkey geïmporteerd en geopend in de e-mailclient. U kunt alle berichtinhoud in SeaMonkey bekijken.
Methode 2 van 2: Winmail.dat Opener gebruiken

Stap 1. Open de app "Winmail.dat Opener" in de App Store
U kunt de app-naam zoeken in het App Store-venster of deze hier vinden.
- Dit is een app van derden waarmee u onder andere MSG-bestanden kunt bekijken.
- Je kunt vergelijkbare gratis of betaalde alternatieven vinden in de App Store zoals MailRaider Pro of MSG Viewer voor Outlook.

Stap 2. Installeer Winmail.dat Opener vanuit de App Store
Klik op de grijze KRIJGEN knop naast de app en klik vervolgens op de groene INSTALLEER APP knop. Hiermee wordt de app gedownload en geïnstalleerd op uw computer.
Als je problemen hebt met het downloaden van de app, lees dan dit artikel voor gedetailleerde richtlijnen voor het downloaden van een app uit de App Store

Stap 3. Open WinMail.dat Opener op uw Mac
Het Winmail.dat Opener-pictogram ziet eruit als een witte brief in een envelop met ". DAT" erop geschreven. U vindt het in uw map Toepassingen.

Stap 4. Sleep uw MSG-bestand naar het Winmail.dat Opener-venster
In het app-venster ziet u een onderbroken gebied met de tekst 'Sleep een bestand hierheen'. Sleep uw MSG-bestanden hierheen om ze in de app te openen en te bekijken.
Stap 5. Bekijk uw MSG-bestand in de Winmail.dat Opener-app
U kunt hier alle berichtinhoud van uw MSG-bestand in het app-venster bekijken.