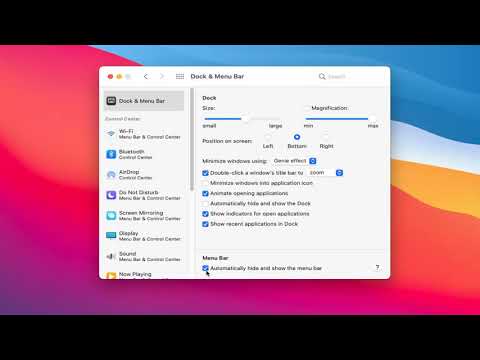Computermonitoren kunnen veel problemen ondervinden, zoals schermen die flikkeren, pulseren of willekeurig dimmen en helderder worden. En hoewel het misschien niet zo belangrijk lijkt, kan dit na verloop van tijd uw ogen belasten en hoofdpijn veroorzaken. Monitorflikkering wordt vaak veroorzaakt door de verkeerde verversingssnelheid en heeft in dit geval alleen betrekking op kathodestraalbuismonitoren en niet op LCD-monitoren. LCD-monitoren zijn echter gevoelig voor andere problemen die ook flikkering kunnen veroorzaken, en een te hoge verversingssnelheid kan beeldvervormingen veroorzaken. Aangezien de vernieuwingsfrequentie de meest voorkomende oorzaak is van het flikkeren van de monitor, zal het wijzigen van de vernieuwings- en resolutie-instellingen vaak het flikkeren corrigeren in Windows 8, evenals in Windows Vista en Windows 7.
Stappen
Deel 1 van 2: De vernieuwingsfrequentie en resolutie wijzigen

Stap 1. Bepaal de native resolutie en verversingssnelheid
Elke monitor heeft een native resolutie en optimale verversingssnelheid, en het scherm ziet er het beste uit als de instellingen overeenkomen met deze specificaties. Deze informatie is te vinden op de doos waarin uw monitor is geleverd, in de informatie die erbij is geleverd of online van de fabrikant.

Stap 2. Ga naar het Configuratiescherm
Dit kan worden gevonden door op Windows-toets + X te drukken of naar de startknop te gaan en Configuratiescherm te vinden. Ga vanaf hier naar Weergave> Resolutie aanpassen of zoek gewoon naar 'resolutie'.
Of ga vanuit het Configuratiescherm naar Meer instellingen of zoek Uiterlijk en persoonlijke instellingen > Schermresolutie aanpassen

Stap 3. Pas de resolutie aan
Gebruik de schuifbalk om de resolutie af te stemmen op de oorspronkelijke resolutie van uw monitor. U kunt ook de aanbevolen instellingen proberen als u de oorspronkelijke resolutie van uw monitor niet kunt vinden. Enkele veelvoorkomende native resoluties zijn:
- 800 x 600
- 1024 x 768
- 1920 x 1200
- 1680 x 1050

Stap 4. Wijzig de vernieuwingsfrequentie
Ga naar Geavanceerde instellingen > tabblad Monitor en kies vervolgens de juiste vernieuwingsfrequentie die overeenkomt met de standaard van de monitor. Klik op OK en het vak met geavanceerde instellingen verdwijnt. Klik op Toepassen en vervolgens op OK.
- De meeste LCD-monitoren hebben een verversingssnelheid van 60 Hz, maar 75 Hz heeft de neiging om minder flikkering te produceren.
- Voor CRT-monitoren wilt u over het algemeen de verversingssnelheid verhogen naarmate u een hogere resolutie gebruikt.
Deel 2 van 2: Problemen oplossen met andere opties

Stap 1. Werk uw stuurprogramma's bij
Verouderde video- en grafische stuurprogramma's kunnen zeker problemen met uw beeldscherm veroorzaken. Als het oplossen van de vernieuwingsfrequentie en resolutie niet heeft geholpen, update dan uw stuurprogramma's.
Bezoek de website van de fabrikant voor uw computer of monitor en zoek naar video- en grafische updates voor uw specifieke model

Stap 2. Herstel de standaard energie-instellingen
De energie-instellingen vertellen de computer wanneer het beeldscherm moet worden uitgeschakeld na een periode van inactiviteit en wanneer de monitor in de slaapstand moet worden gezet, en ze regelen de helderheid op basis van bepaalde factoren. Om de oorspronkelijke instellingen terug te zetten, gaat u naar Configuratiescherm > Alle onderdelen van het Configuratiescherm > Energiebeheer > Wijzig abonnementsinstellingen > Standaardinstellingen herstellen. Selecteer Wijzigingen opslaan.

Stap 3. Schakel Intel Power Saving Technology uit
Deze functie, die beschikbaar is op bepaalde computers met Intel-processors, is ontworpen om het energieverbruik te verminderen door het beeldcontrast te optimaliseren. Helaas kan het soms problemen met het scherm veroorzaken, en als u het uitschakelt, kan uw probleem worden opgelost.
- Selecteer Zoeken in het menu Start en zoek naar "HD Graphics Control Panel".
- Klik op Power > On Battery en klik onder Display Power Saving Technology op uitschakelen. Klik op Toepassen, vervolgens op OK en start uw computer opnieuw op.