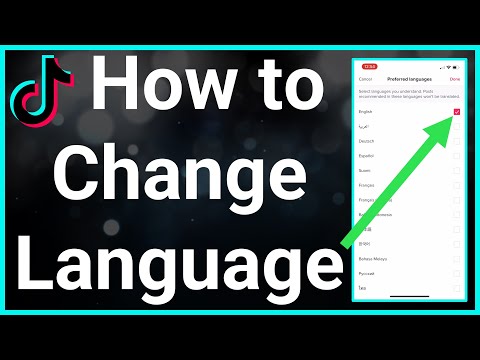Deze wikiHow leert je hoe je een gedeelde Dropbox-map op je telefoon, tablet of computer kunt verwijderen. U moet stoppen met het delen van de map voordat u deze kunt verwijderen.
Stappen
Methode 1 van 2: Een computer gebruiken

Stap 1. Ga in een webbrowser naar
Je kunt elke webbrowser, zoals Chrome of Safari, gebruiken om Dropbox te openen. Als u een gedeelde map wilt verwijderen, moet u deze eerst niet meer met andere gebruikers delen.
Als je nog niet bent ingelogd, meld je dan nu aan

Stap 2. Klik op Bestanden
Het staat aan de linkerkant van het scherm.

Stap 3. Klik op Delen
Het staat aan de linkerkant van het scherm.

Stap 4. Klik op het tabblad Mappen
De tabbladen verschijnen onder 'Delen' boven aan het scherm. Als u zich al op dit tabblad bevindt, kunt u deze stap overslaan.

Stap 5. Klik op … naast de map die u wilt verwijderen
Er verschijnt een pop-up.

Stap 6. Klik op Map ongedaan maken
Er verschijnt een bevestigingsbericht.
Als u wilt dat andere gebruikers kopieën kunnen bewaren van de bestanden die u gaat verwijderen, vinkt u het vakje aan naast 'Verwijderde leden een kopie van deze bestanden laten bewaren' voordat u doorgaat

Stap 7. Klik op Unshare om te bevestigen

Stap 8. Klik op … naast de map die u wilt verwijderen
Deze keer zie je verschillende opties.

Stap 9. Klik op Verwijderen uit Dropbox
Er verschijnt (kort) bovenaan het scherm een bevestiging dat de map nu verwijderd is.
Methode 2 van 2: De Dropbox-app op een telefoon of tablet gebruiken

Stap 1. Open Dropbox
Dit is het blauwe vakpictogram op uw startscherm of in de app-lade (Android). Als u een gedeelde map wilt verwijderen, moet u deze eerst niet meer met andere gebruikers delen.

Stap 2. Tik op ☰
Het staat in de linkerbovenhoek van het scherm.

Stap 3. Tik op Bestanden

Stap 4. Tik op de map die u wilt verwijderen
De inhoud van de map verschijnt.

Stap 5. Tik op de naar beneden wijzende pijl in een cirkel
Het staat in de rechterbovenhoek van het scherm.

Stap 6. Tik op Instellingen gedeelde map
Er verschijnt een lijst met gebruikers die toegang hebben tot deze map.

Stap 7. Tik op Delen opheffen
Het staat onderaan het scherm. Er verschijnt een bevestigingsbericht.
Als u wilt dat andere gebruikers kopieën kunnen bewaren van de bestanden die u gaat verwijderen, vinkt u het vakje aan naast 'Bijdragers een kopie van deze bestanden laten bewaren' voordat u verdergaat

Stap 8. Tik op Delen opheffen om te bevestigen
Binnen enkele ogenblikken ziet u een bericht met de tekst 'Deze map wordt niet langer gedeeld'. Vervolgens wordt u teruggebracht naar de inhoud van de map.

Stap 9. Tik op de naar beneden wijzende pijl in een cirkel
Het staat in de rechterbovenhoek van het scherm.

Stap 10. Tik op Verwijderen
Er verschijnt een bevestigingsvenster.

Stap 11. Tik op Verwijderen
De map is nu verwijderd.