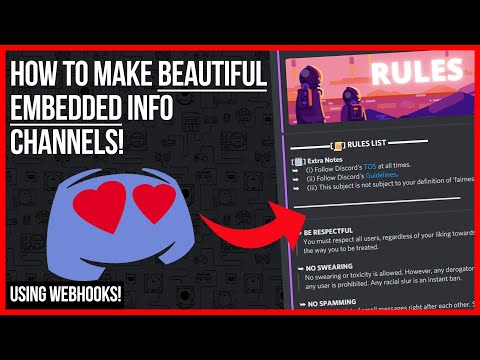Deze wikiHow leert je hoe je een video- of audiogesprek op Skype kunt opnemen op zowel je computer als je mobiele apparaten. Als je veel Skype gebruikt, is de kans groot dat je een aantal gesprekken hebt gehad waarvan je zou willen dat je ze opnieuw zou beleven. Van grappig tot ontroerend, deze momenten kunnen ongelooflijk belangrijk zijn. Gelukkig kun je je toekomstige momenten beschermen door je audio- en videogesprekken op te nemen.
Stappen
Methode 1 van 2: Op mobiel

Stap 1. Open Skype
Tik op het pictogram van de Skype-app, dat lijkt op een witte "S" op een blauwe achtergrond. Hiermee wordt uw Skype-hoofdpagina geopend als u bent ingelogd.
Als u niet bent aangemeld bij Skype, voert u uw Skype-e-mailadres of gebruikersnaam in en voert u uw wachtwoord in wanneer daarom wordt gevraagd

Stap 2. Start een Skype-gesprek
Kies een contact uit de lijst en tik vervolgens op de telefoonvormige "Bellen"-knop of de videocamera-vormige "Video-oproep"-knop.

Stap 3. Tik op +
Het staat onderaan in het midden van het scherm. Er verschijnt een pop-upmenu.

Stap 4. Tik op Opname starten
Dit staat in het pop-upmenu. Skype begint met het opnemen van uw gesprek.

Stap 5. Tik op Opname stoppen als je klaar bent
U ziet deze link in de linkerbovenhoek van het scherm.
Zorg ervoor dat u het gesprek niet onderbreekt totdat het bericht "Uw opname voltooien…" verdwijnt

Stap 6. Beëindig het gesprek
Tik op het rood-witte telefoonpictogram (of de X op iOS) om het gesprek te beëindigen.

Stap 7. Speel de opname af
Iedereen in de chat ziet de opname die je hebt gemaakt in het chatgedeelte van het gesprek. Als u op de opname tikt, wordt deze afgespeeld.
Druk lang op de video en tik vervolgens op Opslaan in het resulterende menu slaat de video op uw smartphone of tablet op.
Methode 2 van 2: Op bureaublad

Stap 1. Zorg ervoor dat u de nieuwste versie van Skype gebruikt
Je hebt versie 8 van de nieuwe Skype-interface nodig om gesprekken op te nemen.
- U kunt de nieuwste versie van Skype downloaden door naar https://www.skype.com/en/get-skype/ te gaan en op de Skype voor en selecteer uw besturingssysteem.
- Nadat u Skype hebt gedownload, kunt u Skype installeren door te dubbelklikken op het gedownloade bestand en de aanwijzingen op het scherm te volgen.
- Als u Skype voor Windows 10 gebruikt, controleer dan de Microsoft Store voor updates. Klik op de drievoudige stippen, kies vervolgens "Downloads en updates" en kies vervolgens "Updates ophalen".

Stap 2. Open Skype
Klik of dubbelklik op het pictogram van de Skype-app, dat lijkt op een witte "S" op een blauwe achtergrond. Hiermee wordt uw Skype-hoofdpagina geopend als u bent ingelogd.
Als u niet bent aangemeld, voert u uw e-mailadres en wachtwoord in wanneer daarom wordt gevraagd voordat u doorgaat

Stap 3. Start een gesprek
Selecteer een contact uit de linkerlijst met mensen (of zoek naar een contact) en klik vervolgens op de telefoonvormige "Bellen"-knop of de videocamera-vormige "Video-oproep"-knop.

Stap 4. Klik op +
Het staat in de rechterbenedenhoek van het venster. Er verschijnt een pop-upmenu.

Stap 5. Klik op Opname starten
Deze optie staat in het pop-upmenu. Skype begint met het opnemen van uw gesprek.

Stap 6. Klik op Opname stoppen als u klaar bent
Je ziet deze link bovenaan het venster.
Zorg ervoor dat u het gesprek niet onderbreekt totdat het bericht "Uw opname voltooien…" verdwijnt

Stap 7. Beëindig het gesprek
Klik hiervoor op het rood-witte telefoonpictogram onder aan het venster.

Stap 8. Speel de opname af
Iedereen in de chat ziet de opname die je hebt gemaakt in het chatgedeelte van het gesprek. Als u op de opname klikt, wordt deze afgespeeld.
Rechtsklikken (of Control-klikken op de video en vervolgens klikken op Opslaan in "Downloads" in het resulterende menu slaat de video op uw computer op.
Tips
- Vraag altijd eerst toestemming aan de andere partij voordat u een telefoongesprek opneemt.
- Skype-opnames worden na dertig dagen automatisch verwijderd.
Waarschuwingen
- Mogelijk hebt u Skype-tegoed nodig om uw gesprekken te voltooien. Voordat u belt en uw gesprek opneemt, moet u ervoor zorgen dat u voldoende Skype-tegoed hebt, omdat dit anders vertragingen kan veroorzaken bij uw oproep of dat uw oproep kan worden afgebroken.
- Iemand opnemen zonder hun toestemming is illegaal.