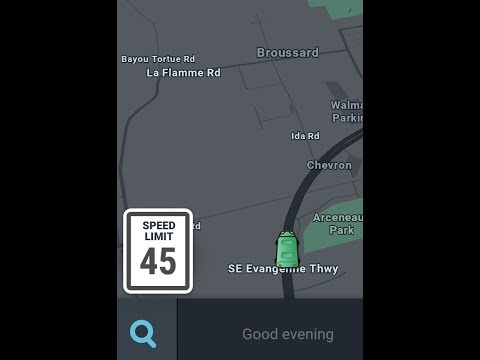Als u zich consequent aanmeldt bij websites en er een hekel aan heeft om telkens het wachtwoord in te voeren wanneer u zich aanmeldt bij de website, probeer dan Firefox uw wachtwoord te laten opslaan. Dit artikel zou u deze details moeten geven.
Stappen

Stap 1. Herken voor welke websites u het wachtwoord al hebt opgeslagen en of u Firefox in de gaten houdt om uw wachtwoorden automatisch voor u op te slaan zonder dat u er last van heeft
Open de knop "Opties" in het hamburgermenu in de rechterbovenhoek van de Firefox-browser, klik op het tabblad "Beveiliging" in de linkerhoek en "Zorg ervoor dat wachtwoorden in Firefox worden opgeslagen" is aangevinkt; controleer nogmaals welke sites automatisch worden opgeslagen via de knop "Opgeslagen aanmeldingen" op deze pagina.

Stap 2. Bezoek de site waar u uw wachtwoord wilt opslaan

Stap 3. Kijk rond om er zeker van te zijn dat u nog niet bent ingelogd op de site
Log uit als u bent ingelogd. Dit proces is afhankelijk van de pagina waarop u bent aangemeld en geen enkele website heeft hetzelfde proces als een andere.

Stap 4. Log in op de website
Typ uw gebruikersnaam en wachtwoord in en klik op de "Voltooi de aanmelding"-achtige knop om door te gaan.

Stap 5. Zoek naar het dialoogvenster dat verschijnt bovenaan de webpagina in de linkerhoek onder de tabbladen
Er staat "Wilt u dat Firefox deze login onthoudt" en toont uw gebruikersnaam en beveiligd wachtwoord.

Stap 6. Klik op de knop "Onthouden" als u ervoor kiest om dit wachtwoord op te slaan

Stap 7. Log uit van de site om er zeker van te zijn dat u dit wachtwoord goed hebt onthouden in Firefox

Stap 8. Probeer opnieuw in te loggen om de waren van uw arbeid te proeven
Typ het eerste cijfer of de eerste letter van uw gebruikersnaam, klik op de gebruikersnaam en ga naar het wachtwoord en kijk of uw wachtwoord automatisch wordt ingevuld. Beide moeten dan vooraf worden ingevuld, zodat u op de "Voltooi de aanmelding"-achtige knop moet klikken.
Tips
- Probeer al uw wachtwoorden te onthouden, in het enkele geval dat een wachtwoordinvoer een probleem is.
- Als u uw wachtwoord moet wijzigen en het wachtwoord moet bijwerken, hoeft u zich geen zorgen te maken. Vul de volledige gebruikersnaam in en ga naar het wachtwoord om de nieuwe handmatig in te voeren. Typ uw wachtwoord en voltooi de aanmelding. Firefox zal u vragen of u de lijst wilt bijwerken.