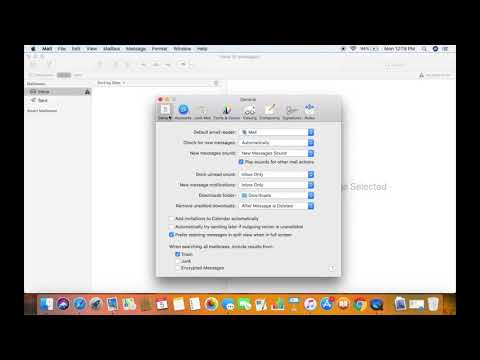Wanneer Safari vastloopt, kunt u proberen de app te sluiten en opnieuw te laden. Als de iPad volledig is vastgelopen, is resetten meestal de snelste manier om alles weer goed te laten werken. Als je constant vastloopt, kun je enkele instellingen van Safari aanpassen om toekomstige crashes te voorkomen.
Stappen
Deel 1 van 2: Resetten wanneer bevroren

Stap 1. Dubbeltik op de startknop om uw recente apps te openen
Hiermee worden al uw recente apps weergegeven, inclusief uw Safari-venster.

Stap 2. Veeg omhoog op het tabblad Safari
Hiermee wordt het huidige exemplaar van Safari gesloten, zodat u kunt proberen het opnieuw te starten.

Stap 3. Houd de aan / uit- en startknoppen ingedrukt als uw iPad volledig is vastgelopen
Als Safari uw iPad volledig heeft bevroren, kunt u deze knopcombinatie gebruiken om uw iPad te dwingen af te sluiten en opnieuw op te starten.

Stap 4. Blijf zowel de aan / uit-knop als de startknop ingedrukt houden totdat je het Apple-logo ziet
Dit kan ongeveer 10 seconden duren. Het Apple-logo geeft aan dat uw iPad opnieuw wordt opgestart. Het kan een minuut of twee duren voordat uw iPad weer is opgestart.

Stap 5. Voer uw toegangscode in
U moet de toegangscode van uw apparaat invoeren nadat u deze volledig opnieuw hebt ingesteld.

Stap 6. Probeer Safari opnieuw
Als je eenmaal hebt gereset, probeer dan te openen wat het ook was dat ervoor zorgde dat Safari vastliep.
Deel 2 van 2: Problemen met Safari oplossen

Stap 1. Vermijd specifieke websites waardoor Safari vastloopt
Dit klinkt misschien voor de hand liggend, maar als Safari alleen op bepaalde sites vastloopt, is het misschien het beste om die sites op uw iPad gewoon te vermijden. Sommige sites zijn mogelijk slecht geoptimaliseerd voor Safari en iPad en veroorzaken mogelijk problemen die u niet kunt oplossen.

Stap 2. Open de app Instellingen
Er zijn verschillende instellingen die u kunt aanpassen als Safari willekeurig crasht, ongeacht de site die u bezoekt. Deze kunnen allemaal worden aangepast via de app Instellingen.

Stap 3. Schakel Safari-suggesties uit
Verschillende gebruikers hebben problemen met deze functie gemeld. Als u het uitschakelt, kan Safari voor u worden opgelost:
- Open het gedeelte 'Safari' van de app Instellingen.
- Schakel 'Safari-suggesties' uit.

Stap 4. Schakel iCloud-synchronisatie uit voor Safari
Safari loopt mogelijk vast door te proberen te synchroniseren met uw iCloud-account. Schakel deze optie uit om het synchronisatieproces uit te schakelen. Je hebt geen toegang meer tot gesynchroniseerde bladwijzers en leeslijsten:
- Open het gedeelte "iCloud" van de app Instellingen.
- Schakel "Safari" uit.

Stap 5. Wis uw Safari-gegevens
Uw oude browsegegevens kunnen Safari verstoppen, waardoor het vastloopt. Wis uw oude gegevens om te zien of Safari weer goed werkt:
- Open het gedeelte 'Safari' van de app Instellingen.
- Tik op "Geschiedenis en websitegegevens wissen" en bevestig.

Stap 6. Probeer een andere browser
Als Safari nog steeds regelmatig crasht, wilt u misschien een andere webbrowser proberen. Chrome en Firefox zijn beide populaire opties en beide zijn gratis verkrijgbaar in de App Store.