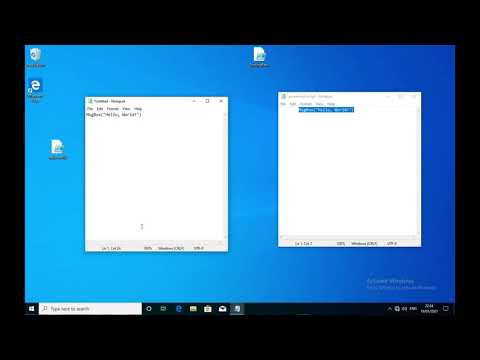Deze wikiHow leert je hoe je een app voor het opschonen van geheugen van derden kunt downloaden en gebruiken om systeemgeheugen (RAM) ruimte vrij te maken op een computer met Windows of Mac.
Stappen
Methode 1 van 2: Windows gebruiken

Stap 1. Download Wise Memory Optimizer van de Wise Cleaner-website
Open de downloadpagina in uw internetbrowser en klik op de Gratis download knop.
- Hiermee wordt het installatiebestand naar uw computer gedownload. Mogelijk wordt u gevraagd een downloadlocatie te selecteren.
- Wise Memory Optimizer is gratis software van derden waarmee u het systeemgeheugen (RAM) van uw computer kunt opschonen.

Stap 2. Voer het Wise Memory-installatiebestand uit om de app te installeren
Dubbelklik op het installatiebestand dat u hebt gedownload en volg de stappen in de installatiewizard om de installatie te voltooien.

Stap 3. Open de Wise Memory Optimizer-app op uw computer
Dubbelklik op het app-pictogram in uw Start-menu of op uw bureaublad om de app te openen.
Het welkomstscherm toont informatie over het momenteel gebruikte en vrije geheugen van uw computer

Stap 4. Klik op de knop Optimaliseren
Hiermee wordt het RAM (systeemgeheugen) van uw computer opgeruimd en wordt extra ruimte in uw geheugen gecreëerd.
U kunt uw gebruikte en vrije geheugeninformatie in de app zien veranderen na optimalisatie
Methode 2 van 2: Mac gebruiken

Stap 1. Download Memory Clean 2 uit de App Store
Open de app-pagina in de App Store op uw computer en klik op de Krijgen om het op uw computer te installeren.
Memory Clean 2 is gratis software van derden die is geoptimaliseerd voor het opschonen van het systeemgeheugen (RAM) van uw computer op een Mac

Stap 2. Open de Memory Clean 2-app op uw computer
Het Memory Clean-pictogram ziet eruit als een computerchip. U vindt het in uw map Programma's of op het Launchpad.
- Het app-venster toont uw momenteel beschikbare systeemgeheugen bovenaan.
- U kunt op deze pagina een overzicht zien van alle apps en services die uw RAM-geheugen gebruiken.

Stap 3. Klik op de knop Opschonen
Dit is een blauwe knop in de linkerbenedenhoek van het app-venster. Het zal beginnen met het opschonen van het RAM (systeemgeheugen) van je Mac

Stap 4. Wacht tot de reiniging is voltooid
U kunt de voortgang van het reinigingsproces zien in het app-venster.
- Open geen nieuwe app of gebruik een app die al is geopend totdat het opschonen is voltooid om hier de beste resultaten te krijgen.
- De app zal je aan het einde laten zien hoeveel extra geheugenruimte is vrijgekomen.