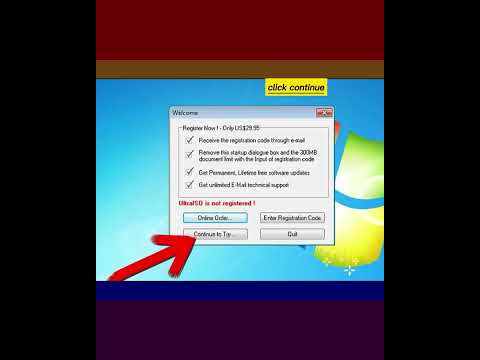Als u een lokaal netwerk gebruikt en de toegang tot de server wilt beperken tot slechts een bepaald aantal computers, kunt u de serveropties zo instellen dat alleen specifieke computers het netwerk kunnen gebruiken. Door een IP-adres aan een server toe te voegen, kunt u precies dat doen. Het proces is eenvoudig en kan in slechts een paar stappen worden uitgevoerd.
Stappen
Deel 1 van 2: Het IP-adres verkrijgen van de computer die u wilt toevoegen

Stap 1. Open de opdrachtprompt
Klik op de Start/Orb-knop in de rechterbenedenhoek van het computerscherm om het Start-menu te openen.
Typ "cmd" in het zoekveld en druk op de Enter-toets op uw toetsenbord om het opdrachtpromptvenster te openen

Stap 2. Haal de netwerkidentiteit van de computer op
Typ in het opdrachtpromptvenster de opdracht "ipconfig" (niet hoofdlettergevoelig) en druk nogmaals op de Enter-toets op uw toetsenbord.
De netwerkidentiteit van de computer wordt in dit venster weergegeven

Stap 3. Haal het IP-adres op
Blader langs de weergegeven netwerkidentiteit in het opdrachtpromptvenster en de waarde naast het veld "IPv4-adres" (dat er ongeveer uitziet als 192.xxx.xxx.xxx) is het IP-adres van de computer.
Deel 2 van 2: Het IP-adres aan de server toevoegen

Stap 1. Open het Configuratiescherm van de Windows Server-computer
Klik op de Start/Orb-knop om het Start-menu te openen en selecteer "Configuratiescherm" in de lijst.

Stap 2. Open de lokale instellingen van de server
Selecteer "Netwerkcentrum" in het Configuratiescherm en klik op "Local Area Connections". De Local Area-status van de server wordt geopend in een nieuw venster.
Klik in het venster Status LAN-verbinding op de knop "Eigenschappen" in de linkerbenedenhoek van het venster om de eigenschappen ervan te bekijken

Stap 3. Open het venster Eigenschappen internetprotocol
Selecteer in het venster Eigenschappen voor LAN-verbinding "Internet Protocol versie 4 (TCP/IPv4)" in de lijst en klik op de knop "Eigenschappen" in de rechterbenedenhoek van het venster.

Stap 4. Voeg het IP-adres toe
Klik op de knop "Geavanceerd" in het venster Eigenschappen van Internet Protocol versie 4 (TCP/IPv4) om het venster Geavanceerde TCP/IP-instellingen te openen. Klik op de knop "Toevoegen" onder het veld "IP-adres" en typ het IP-adres dat u wilt toevoegen.

Stap 5. Sla de instellingen op
Als je klaar bent met het toevoegen van de adressen die je leuk vindt, klik je op de knop "OK" in elk venster dat je hebt geopend, beginnend bij de "Geavanceerde TCP/IP-instellingen" tot de "Local Area Connection Status".