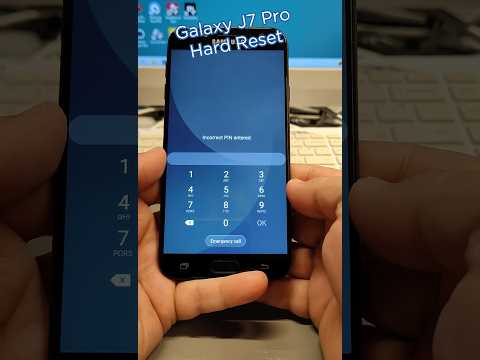PDF-bestanden zijn geweldig om de integriteit van een document te beschermen, maar ze kunnen lastig zijn als het tijd is om ze af te drukken. Deze wikiHow leert je hoe je ze kunt afdrukken. Het laat u ook zien hoe u problemen oplost die niet kunnen worden afgedrukt.
Stappen
Deel 1 van 2: Een PDF afdrukken

Stap 1. Download een pdf-reader
Adobe maakt een gratis leesprogramma dat van hun website kan worden gedownload. U kunt ook readers downloaden van verschillende andere ontwikkelaars. Als u liever geen leesprogramma downloadt, kunnen de meeste browsers PDF-bestanden openen in een browservenster.

Stap 2. Open het PDF-bestand
Gebruik uw leesprogramma om de pdf te openen, of open deze in uw browser door het bestand naar het browservenster te slepen.

Stap 3. Klik op "Bestand" en vervolgens op "Afdrukken"
Hierdoor wordt een afdrukdialoogvenster geopend met verschillende opties. Bepaalde lezers en webbrowsers stellen een knop Afdrukken beschikbaar aan de boven- of onderkant van het document zonder dat u het menu Bestand hoeft te openen.

Stap 4. Selecteer uw printer
In het dialoogvenster Afdrukken kunt u de printer kiezen waarnaar u het document wilt verzenden. Dit is vooral belangrijk als u zich in een omgeving met meer dan één printer bevindt.
- Controleer of de printer die u hebt geselecteerd rechtstreeks is aangesloten op de computer of het netwerk dat u gebruikt en perfect werkt.
- Er moet ook voldoende papier in de printer zijn geplaatst.

Stap 5. Stel het bereik voor uw afdruktaak in
Als uw PDF-bestand uit meerdere pagina's bestaat en u alleen specifieke pagina's nodig hebt, gebruikt u het gedeelte Bereik of Pagina's van het venster Afdrukken om in te stellen welke pagina's naar de printer moeten worden verzonden.

Stap 6. Kies eventuele geavanceerde afdrukopties
Kies geavanceerde afdrukfuncties door op de knop "Eigenschappen" te klikken. Van hieruit kunnen een aantal selecties worden gemaakt voor de lay-out, afwerking en andere kenmerken van het PDF-bestand. Bovendien kunt u hier selecteren of u in kleur of in zwart-wit wilt afdrukken.
- De locatie van de functies is afhankelijk van de software die u gebruikt om het PDF-bestand te openen.
- In Adobe Reader kan zowel een voor- als een achteromslag worden afgedrukt vanaf het tabblad "Omslagmodus". Om printertoner te besparen kan bovendien "Toner Save" worden geselecteerd onder "Quality". Dit zal de kwaliteit van het uiteindelijke afgedrukte bestand enigszins verminderen. Een extra manier om papier te besparen is om dubbelzijdig af te drukken door "Dubbelzijdig" te selecteren onder Afdruktype op het tabblad "Lay-out".

Stap 7. Druk het document af
Nadat u al uw afdrukopties hebt ingesteld, kunt u deze naar de printer sturen door op de knop Afdrukken te klikken. Uw document wordt toegevoegd aan de printerwachtrij.
Deel 2 van 2: Problemen oplossen met een PDF die niet kan worden afgedrukt

Stap 1. Controleer uw printer
Voordat u softwarefixes probeert, moet u ervoor zorgen dat uw printer goed is aangesloten en voldoende inkt en papier heeft om de afdruktaak te voltooien. Een papierstoring kan er ook toe leiden dat een document niet wordt afgedrukt.

Stap 2. Probeer een ander document
Probeer iets anders dan een PDF-bestand af te drukken, zoals een Word-document. Als het document probleemloos wordt afgedrukt, is het probleem waarschijnlijk het PDF-bestand. Als het document niet wordt afgedrukt, werkt uw printer mogelijk niet goed.

Stap 3. Werk de stuurprogramma's van uw printer bij
Sommige printers kunnen problemen hebben met PDF's totdat ze zijn bijgewerkt. Bezoek de website van de fabrikant van uw printer en zoek naar uw printermodel in het gedeelte Ondersteuning. Download de nieuwste stuurprogramma's en installeer ze.

Stap 4. Probeer een andere printer
Probeer het PDF-bestand af te drukken op een geheel andere printer. Dit kan het probleem oplossen als de originele printer gewoon niet compatibel is.

Stap 5. Converteer de PDF naar een ander bestandstype
Als niets anders werkt, kunt u de PDF converteren naar een afbeeldingsbestand. Dit zou de printer in staat moeten stellen om het zonder problemen af te drukken. Raadpleeg deze handleiding voor meer informatie over het converteren van uw PDF.