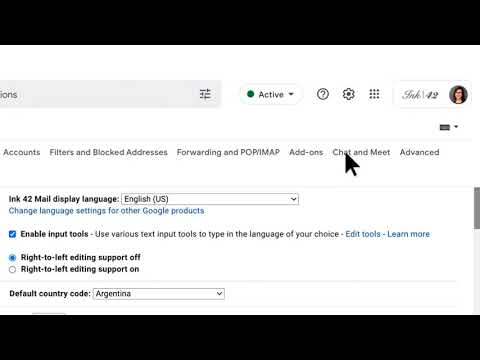Blender is een krachtig gratis open source 3D-programma waarmee u animatiefilms, visuele effecten, kunst, 3D-geprinte modellen, bewegende beelden, interactieve 3D-toepassingen, virtual reality en computergames kunt maken. Deze wikiHow leert je hoe je 3D-tekst in blender kunt maken die je later kunt gebruiken om bijvoorbeeld een 3D-logo of geanimeerde intro te maken.
Stappen
Deel 1 van 3: Aan de slag
Stap 1. Open het blenderprogramma
Als je blender niet op je computer hebt geïnstalleerd, kun je naar blender.org gaan en het naar je computer downloaden
Deel 2 van 3: Begrijp de basisbedieningen
Stap 1. Baan
Draai de weergave rond het interessante punt.
- Ctrl-Alt-Wheel om de scène rond de globale Z-as te roteren vanuit uw huidige gezichtspunt.
- Shift-Alt-Wheel wat overeenkomt met verticaal MMB-slepen
Stap 2. Rol
Draai de viewport-camera rond de lokale Z-as.
Gebruik Shift-Ctrl-Wheel
Stap 3. Pannen
Verplaatst de weergave omhoog, omlaag, naar links en naar rechts.
Om de weergave te pannen, houdt u Shift ingedrukt en sleept u MMB in de 3D-weergave
Stap 4. Zoomen
- U kunt in- en uitzoomen door Ctrl ingedrukt te houden en MMB te slepen.
- De sneltoetsen zijn NumpadPlus en NumpadMinus.
- Als je een wielmuis hebt, kun je in- en uitzoomen door aan het wieltje te draaien.
Deel 3 van 3: De tekst maken

Stap 1. Verwijder de kubus in de startscène
- Selecteer de kubus met de linkermuisknop (de kubus wordt oranje gemarkeerd als deze is geselecteerd).
- Druk op x op het toetsenbord.
- Selecteer verwijderen in het pop-upmenu.

Stap 2. Voeg tekst toe aan de scène
- Klik op "Shift + A" op het toetsenbord; er verschijnt een lijst op het scherm.
- Selecteer de optie "Tekst".

Stap 3. Bewerk de tekst
- Selecteer de tekst met de linkermuisknop (de tekst wordt oranje gemarkeerd als deze is geselecteerd).
- Druk op het tabblad om de bewerkingsmodus te openen.
- Typ wat u maar wilt dat de tekst is.
- Zorg ervoor dat u alles goed spelt, want later kunt u het niet meer wijzigen.
- Druk op het tabblad om de bewerkingsmodus te verlaten zodra u typt wat u wilt.

Stap 4. Verander het lettertype van je tekst
- Ga naar het teksttabblad aan de rechterkant ("a"-pictogram).
- Ga in het teksttabblad naar het lettertypegedeelte.
- Druk op het kleine bestandspictogram voor normaal dat zegt "laad een nieuw lettertype uit een bestand" als u er met uw cursor overheen beweegt.
- Selecteer een lettertype op uw computer.

Stap 5. Extrudeer de tekst in het teksttabblad
- Ga naar het teksttabblad aan de rechterkant ("a"-pictogram).
- In de sectie geometrie om uw tekst te extruderen door het nummer voor extruderen te verhogen.
- U kunt uw tekst extruderen in elke gewenste grootte.

Stap 6. Centreer de tekst
- Selecteer de tekst met de linkermuisknop (de tekst wordt oranje gemarkeerd).
- Klik vervolgens met de rechtermuisknop op uw muis en navigeer om de oorsprong in te stellen.
- Selecteer vervolgens geometrie tot oorsprong.

Stap 7. Draai de tekst
- Selecteer de tekst met de linkermuisknop (de tekst wordt oranje gemarkeerd).
- Druk op je toetsenbord op R
- dan X op het toetsenbord
- Typ vervolgens 90 op het toetsenbord
- Druk vervolgens op enter
- Hierdoor wordt de tekst 90 graden op de x-as gedraaid

Stap 8. Converteer tekst naar een mesh
- Zorg ervoor dat uw tekst er precies zo uitziet als u wilt, aangezien u er nu een object van gaat maken.
- Selecteer de tekst met de linkermuisknop (de tekst wordt oranje gemarkeerd)
- Navigeer naar het objectmenu
- Ga naar converteren naar
- Selecteer vervolgens mesh uit curve/meta/surf/text

Stap 9. Verwijder dubbele hoekpunten uit tekst
- Selecteer de tekst met de linkermuisknop (de tekst wordt oranje gemarkeerd)
- Druk vervolgens op Tab op uw toetsenbord om in de bewerkingsmodus te komen
- Druk vervolgens op A om alles te selecteren
- Navigeer naar het mesh-menu
- Ga opruimen
- Selecteer beperkt oplossen
- Druk op tab om de bewerkingsmodus te verlaten

Stap 10. Verander het materiaal van de tekst
- Ga naar het tabblad materialen aan de rechterkant
- Druk op nieuwe toevoegen
- Verander dan de basiskleur
- Dit is ook waar u desgewenst materialen kunt maken, maar daarvoor zijn knooppunten nodig, wat complexer is.

Stap 11. Plaats de camera zo dat de tekst zichtbaar is
- Selecteer de camera met de linkermuisknop (de camera wordt oranje gemarkeerd)
- Selecteer het gereedschap verplaatsen in de gereedschapsplank aan de linkerkant van het scherm
- Als de gereedschapsplank niet zichtbaar is, drukt u op "T" op uw toetsenbord om de zichtbaarheid te wijzigen
- Gebruik vervolgens de coördinaatpijlen om de camera in de X-, Y- en Z-richtingen te bewegen
- Gebruik ook de locatie- en rotatietabs in het itempaneel, in het eigenschappenpaneel aan de rechterkant van het scherm
- Als het eigenschappenvenster niet zichtbaar is, drukt u op "N" op uw toetsenbord om de zichtbaarheid te wijzigen

Stap 12. Controleer of je tekst zichtbaar is in de camera
- Navigeer naar het weergavetabblad bovenaan
- dan gezichtspunt,
- Selecteer vervolgens camera
- Dit laat zien wat zichtbaar is voor de camera
- Als uw tekst niet volledig zichtbaar is in het zicht van de camera, wilt u de positie van de camera verplaatsen

Stap 13. Verander de kleur van de achtergrond
- Ga naar de wereld tab aan de rechterkant
- Ga naar het oppervlaktegedeelte
- Verander de achtergrondkleur

Stap 14. Sla uw project op
- Klik in de linkerbovenhoek op het bestand,
- Klik vervolgens op opslaan als
- Kies een locatie en een naam voor je project
- Klik vervolgens op opslaan als om uw project op te slaan

Stap 15. Geef je tekst weer
- Klik op de renderoptie in de linkerbovenhoek van het applicatiescherm om een gerenderde weergave van de tekst te krijgen.
- Dit opent een nieuw venster waar uw afbeelding wordt weergegeven.