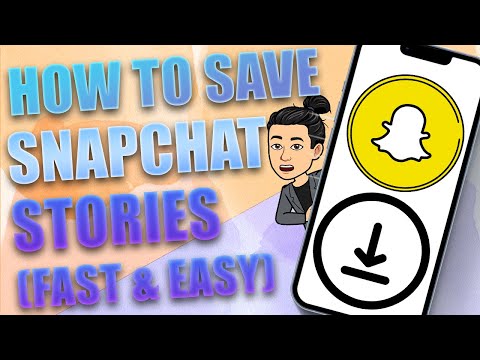Deze wikiHow leert je hoe je apparaten op je iPhone kunt aansluiten, zodat ze de internetverbinding van je iPhone kunnen gebruiken, een proces dat bekend staat als 'tethering' of het creëren van een 'hotspot'. Niet alle mobiele abonnementen ondersteunen tethering.
Stappen
Methode 1 van 3: Een wifi-hotspot maken

Stap 1. Open de instellingen van de iPhone
U vindt de app Instellingen op uw startscherm. Het pictogram is een grijs tandwiel.

Stap 2. Tik op de optie Persoonlijke hotspot
Deze is te vinden in de eerste groep opties in het menu Instellingen.
- Als je deze optie niet ziet, tik je op mobiel (of Mobiele data op een Britse telefoon) en tik vervolgens op Persoonlijke hotspot instellen. Mogelijk wordt u gevraagd uw provider te bellen om u te abonneren op een abonnement dat de functie Persoonlijke hotspot ondersteunt. Het kan een extra vergoeding vragen.
- Als je de niet ziet Persoonlijke hotspot optie overal, hetzij in het hoofdmenu Instellingen of in het menu Mobiel, moet u contact opnemen met uw netwerkaanbieder.

Stap 3. Schakel de schakelaar Persoonlijke hotspot in
Het wordt groen. Als je abonnement tethering niet ondersteunt, of als er aanvullende bevestiging nodig is, ontvang je een melding om contact op te nemen met je provider voordat je verder kunt gaan.

Stap 4. Tik op de knop Wi-Fi-wachtwoord
Hiermee kunt u het wachtwoord wijzigen dat nodig is voor uw netwerk.

Stap 5. Typ een wachtwoord voor uw draadloze netwerk
Zorg ervoor dat het wachtwoord sterk en niet gemakkelijk te raden is, vooral als u zich op een openbare plaats bevindt.

Stap 6. Tik op Gereed
Hierdoor wordt het wachtwoord voor het draadloze netwerk gewijzigd.

Stap 7. Open de lijst met beschikbare netwerken op een ander apparaat
Het proces hiervoor varieert afhankelijk van uw apparaat, maar u maakt verbinding met uw iPhone zoals u met elk ander draadloos netwerk zou doen.

Stap 8. Selecteer uw iPhone in de lijst met beschikbare netwerken
U ziet uw iPhone vermeld als een van de beschikbare draadloze netwerken. De netwerknaam is hetzelfde als de naam van uw iPhone.

Stap 9. Voer het wachtwoord in dat u hebt gemaakt wanneer daarom wordt gevraagd
Dit wachtwoord is vereist om verbinding te maken met het netwerk. U kunt het wachtwoord op elk moment op uw iPhone controleren in het menu Persoonlijke hotspot.

Stap 10. Test uw internetverbinding op het aangesloten apparaat
Nadat u verbinding heeft gemaakt met het draadloze netwerk, kan uw apparaat de internetverbinding van uw iPhone gebruiken om op internet te surfen. Houd er rekening mee dat het gebruik van uw computer op de gegevensverbinding van uw iPhone veel meer gegevens zal opslokken dan het gebruik van een mobiel apparaat. DESKUNDIGE TIP

Luigi Oppido
Computer & Tech Specialist Luigi Oppido is the Owner and Operator of Pleasure Point Computers in Santa Cruz, California. Luigi has over 25 years of experience in general computer repair, data recovery, virus removal, and upgrades. He is also the host of the Computer Man Show! broadcasted on KSQD covering central California for over two years.

Luigi Oppido
Computer & Tech Specialist
Expert Trick:
If you're not getting a very good signal while you're tethering, try moving your phone higher up to make sure there's nothing impeding the signal. For instance, you might put it on a stack of books or on top of your bookshelf to get a stronger connection.
Method 2 of 3: USB Tethering

Stap 1. Open de instellingen van de iPhone
Je vindt de app Instellingen op je startscherm, met een grijs tandwielpictogram.

Stap 2. Tik op de optie Persoonlijke hotspot
Als je deze optie niet in de eerste groep ziet, ondersteunt je mobiele abonnement tethering niet. U moet contact opnemen met uw provider en vragen naar abonnementen die tethering ondersteunen.

Stap 3. Schakel de schakelaar Persoonlijke hotspot in
Het wordt groen als het is ingeschakeld. Mogelijk krijgt u op dit moment een melding dat uw abonnement tethering niet ondersteunt. Als dit gebeurt, moet je contact opnemen met je provider.

Stap 4. Verbind je iPhone via USB met je computer
Gebruik de USB-kabel die u gebruikt om uw iPhone te synchroniseren en op te laden. U kunt verbinding maken met elke USB-poort op de computer.

Stap 5. Test je internetverbinding
Uw computer zou de iPhone automatisch als een netwerk moeten detecteren en via deze verbinding met internet moeten maken.
Als u een Ethernet-kabel hebt aangesloten of bent verbonden met een draadloos netwerk, moet u mogelijk de verbinding verbreken voordat u verbinding kunt maken via de iPhone
Methode 3 van 3: Bluetooth-tethering

Stap 1. Open de instellingen van de iPhone
Je vindt de app Instellingen op je startscherm. Het pictogram is een grijs tandwiel.

Stap 2. Tik op de optie Persoonlijke hotspot
Als je deze optie niet hebt in de eerste groep Instellingen, ondersteunt je mobiele abonnement het delen van de internetverbinding van je iPhone niet. Je moet contact opnemen met je provider om over te schakelen naar een abonnement dat tethering ondersteunt.

Stap 3. Schakel de schakelaar Persoonlijke hotspot in
Het wordt groen als het is ingeschakeld. Als je op dit moment wordt geïnformeerd dat je abonnement tethering niet ondersteunt, moet je contact opnemen met je provider.

Stap 4. Maak verbinding met het Bluetooth-netwerk (Windows)
Voer het volgende uit op een Windows-computer om verbinding te maken met het Bluetooth-netwerk:
- Klik op het Bluetooth-pictogram in uw systeemvak. Als u geen Bluetooth-pictogram ziet, heeft u mogelijk geen computer met Bluetooth.
- Klik Word lid van een Personal Area Network.
- Klik Voeg een apparaat toe.
- Klik op je iPhone en tik op Koppelen in het vak dat op het scherm van je iPhone verschijnt.
- Klik met de rechtermuisknop op uw iPhone nadat deze is geïnstalleerd en selecteer Maak verbinding met → Toegangspunt. Uw computer gebruikt nu het internet van uw iPhone.

Stap 5. Maak verbinding met het Bluetooth-netwerk (Mac)
- Klik op het Apple-menu en selecteer Systeem voorkeuren.
- Klik op de ⋮⋮⋮⋮ om het hoofdmenu weer te geven.
- Klik op de Bluetooth menu-optie.
- Klik Paar naast je iPhone en dan Paar op het scherm van je iPhone.
- Klik op de Bluetooth-knop in uw menubalk, markeer uw iPhone en klik op Aansluiten.

Stap 6. Test uw verbinding
Nu je bent verbonden met het netwerk, zou je toegang moeten kunnen krijgen tot internet via de internetverbinding van je iPhone.