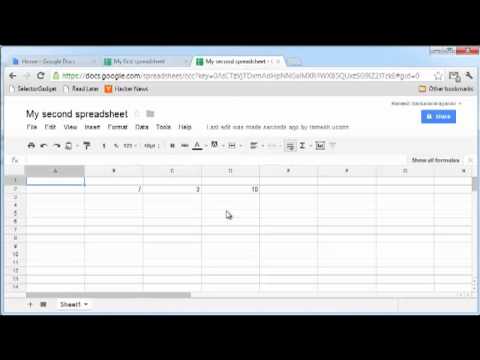Google Maps heeft meer toepassingen dan alleen algemene aanwijzingen te geven. Je kunt er afstanden en gebieden op de kaart mee meten. Je kunt dit echter alleen op de website doen, omdat de app dit nog niet ondersteunt.
Stappen
Deel 1 van 2: De locatie instellen

Stap 1. Ga naar Google Maps
Open een willekeurige webbrowser en ga naar de Google Maps-website.

Stap 2. Identificeer een locatie
U kunt de locatieknop in de rechterbenedenhoek gebruiken om de kaart in te stellen op uw huidige locatie, of u kunt het zoekvak in de rechterbovenhoek gebruiken om een andere plaats op de kaart te zoeken.
- De huidige locatie vinden: klik op de kompasknop in de rechterbenedenhoek van de pagina. De kaart wordt aangepast op basis van uw huidige locatie. Uw huidige locatie wordt aangegeven met een blauwe stip op de kaart.
- Een andere locatie zoeken - Gebruik het zoekvak en typ de gewenste locatie in. Er verschijnt een shortlist met mogelijke resultaten. Klik op de gewenste locatie en de kaart trekt automatisch naar de locatie die u hebt ingesteld.

Stap 3. Definieer de weergave
Nadat u de te meten locatie heeft ingesteld, kunt u uw weergave ervan aanpassen door in of uit te zoomen. Gebruik de plus- en minknoppen in de rechterbenedenhoek om uw weergave aan te passen.
Deel 2 van 2: Het gebied meten

Stap 1. Start de functie voor het meten van afstanden
Klik met de rechtermuisknop ergens op de kaart en er verschijnt een contextmenu. Selecteer hier "Afstand meten". Er verschijnt een kleine zwarte cirkel op de kaart. Dit is jouw punt.

Stap 2. Identificeer het eerste punt
Omdat je een gebied meet, moet je het in een vorm plaatsen. Verplaats het eerste punt naar de plek waar u wilt meten om het in de eerste hoek van het gebied te plaatsen.

Stap 3. Identificeer het tweede punt
Klik op een andere hoek van het gebied dat u wilt meten. Daar wordt een tweede punt gemaakt, dat via een lijn met het eerste punt wordt verbonden. U kunt deze punten slepen om ze op de exacte locaties aan te passen.

Stap 4. Identificeer het derde punt
Omdat je een gebied meet, heb je ten minste drie hoeken of zijden nodig, die een driehoek vormen. Klik op de derde hoek van het gebied dat u wilt meten. Daar wordt een ander punt gemaakt, dat via een lijn met het vorige punt wordt verbonden.
Als u een driehoekig gebied meet, klikt u in plaats daarvan op het eerste punt om het gebied te sluiten

Stap 5. Identificeer meer punten
Blijf klikken op de hoeken van het gebied dat u wilt meten. Er zullen meer lijnen worden getrokken om ze te verbinden. U kunt ook overal op de lijnen klikken en slepen om de vorm van het gebied dat u wilt meten aan te passen. U ziet de afstanden tussen de punten die op de lijnen zijn gemarkeerd.

Stap 6. Sluit het gebied
Nadat u alle punten hebt geïdentificeerd, klikt u op het eerste punt om het gebied te sluiten. Er wordt een vorm gevormd.

Stap 7. Meet het gebied
Totdat je het gebied sluit, wordt alleen de totale afstand gemeten. U ziet dit automatisch weergegeven in de linkerbovenhoek, rechts onder het zoekvak. Zodra u het gebied sluit, wordt de meting hier gewijzigd in het totale gebied.