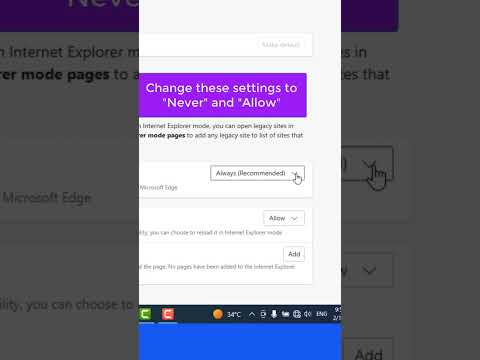Dankzij de "Formulieren"-functie van Google Drive en de relatieve intuïtie waarmee je het kunt gebruiken, kun je eenvoudig een Google-formulier maken! Google Formulieren kan handig zijn voor een breed scala aan toepassingen, van het verzamelen van gegevens tot het plannen van evenementen.
Stappen
Deel 1 van 3: Toegang tot Google Formulieren

Stap 1. Open uw favoriete browser
Google Formulieren zijn toegankelijk via Google Drive; alle gemaakte Google Formulieren blijven in Google Drive staan.

Stap 2. Navigeer naar uw Gmail-account
Voor de beste resultaten doet u dit op een computer.
U moet uw e-mailadres en wachtwoord invoeren als u nog niet bent ingelogd

Stap 3. Klik op het Google-apps-menu
Dit is het raster met negen stippen in de rechterbovenhoek van uw scherm, links van de afbeelding van uw Gmail-account.

Stap 4. Klik op de optie "Drive"
Hiermee wordt uw Google Drive-account geopend.
Afhankelijk van uw veelgebruikte apps, ziet u hier mogelijk de optie "Formulieren". Zo ja, klik erop om Google Formulieren te openen

Stap 5. Klik op de knop "Nieuw"
Dit bevindt zich in de linkerbovenhoek van uw Drive-pagina, direct boven de optie 'Mijn schijf'.

Stap 6. Plaats de muisaanwijzer op 'Meer' en klik vervolgens op 'Google Formulieren'
Hiermee wordt een nieuw, naamloos Google-formulier geopend!
Als u een nieuw formulier wilt openen vanaf de startpagina van Google Formulieren, klikt u op de knop '+' aan de linkerkant van de formuliersjablonen
Deel 2 van 3: Uw formulier ontwerpen

Stap 1. Bepaal een doel voor uw Google-formulier
Weten welke informatie u moet verzamelen en het doel ervan, zal u helpen bij het beslissen over opmaak, stapstijl, enzovoort.

Stap 2. Verander de kleur van je formulier
U kunt dit doen door op het penseelpaletpictogram links van de knop "Verzenden" te klikken en vervolgens een kleur te selecteren in het vervolgkeuzemenu. Of klik op het afbeeldingspictogram naast de kleuren om een leuk thema te gebruiken in plaats van een kleur.

Stap 3. Geef je formulier een titel
Deze optie staat bovenaan het scherm; u moet op de tekst "Naamloos formulier" of "Formuliertitel" klikken om in dit veld te typen.

Stap 4. Voeg een beschrijving toe aan je formulier
Uw respondenten kunnen dit onder de formuliertitel zien.
Voer deze informatie direct onder het titelveld in

Stap 5. Voeg een vraag toe aan je formulier
Vragen vormen de basis van uw gegevensverzameling; gebruikers zullen deze beantwoorden in welke stijl u de vragen ook stelt. Een vraag toevoegen:
- Klik op het "+" icoon in het rechtermenu.
- Typ uw vraagtekst in het veld "Vraag".
- Vervang de tekst "Optie 1" door een antwoord.
- Tik op de schakelaar 'Vereist' in de rechterbenedenhoek voor verplichte vragen.

Stap 6. Selecteer uw vraagtype
U heeft verschillende manieren waarop u uw vragen kunt weergeven. Om uw type vraag te wijzigen:
- Klik ergens op een vragenkaart.
- Klik op het vervolgkeuzemenu rechts van de vraagtekst.
- Selecteer "Meerkeuze", "Checkboxes" of "Drop-Down". U kunt ook langere antwoorden kiezen, zoals "Kort antwoord" of "Alinea".

Stap 7. Bestel uw vragenkaarten indien nodig opnieuw
U kunt dit doen door op het raster van zes stippen bovenaan een kaart te klikken, deze vervolgens omhoog of omlaag te slepen en los te laten op de nieuwe locatie.

Stap 8. Bekijk uw andere vragenkaartopties
Je kunt een aantal verschillende acties uitvoeren op je vraagkaarten:
- Klik op de knop "Dupliceren" (twee overlappende kaarten) om uw huidige vragenkaart te dupliceren.
- Klik op het prullenbakpictogram om je huidige vragenkaart te verwijderen.
- Klik op het portretpictogram naast een antwoord. Hiermee kunt u een foto toevoegen; je moet de muisaanwijzer op de vraag plaatsen om deze optie te laten verschijnen.

Stap 9. Bekijk het menu met extra opties
Dit doe je door op de drie verticale stippen in de rechterbenedenhoek van je huidige vragenkaart te klikken:
- "Beschrijving" - Voeg een verduidelijkende beschrijving toe aan uw vragenkaart.
- "Ga naar sectie op basis van antwoord" - Koppel verschillende vraagkaarten aan verschillende antwoorden. U doet dit via vervolgkeuzemenu's naast elk antwoord op een kaart.
- "Shuffle optievolgorde" - Schud de antwoorden voor uw huidige kaart.

Stap 10. Klik op de optie "Voorbeeld" om uw formulier te proeflezen
Dit is het oogvormige pictogram in de werkbalk rechtsboven op het scherm. Wanneer u klaar bent met het doorlezen van uw formulier en ervoor heeft gezorgd dat alle opmaak correct is, bent u klaar om uw formulier te distribueren!
Deel 3 van 3: Uw Google-formulier verzenden

Stap 1. Controleer uw basisformulierinstellingen
U kunt dit doen door op het tandwielpictogram in de rechterbovenhoek van het scherm te klikken. Het menu met formulierinstellingen bevat de volgende criteria:
- 'Aanmelding vereist' - Vereisen dat respondenten zich aanmelden bij Google in plaats van anoniem te zijn. Klik op de "Beperk tot 1 reactie" om deze functie in te schakelen.
- "Respondenten kunnen…" - "Bewerken na verzending" en "bekijk overzichtsdiagrammen en tekstreacties" zijn hier uw opties. Hiermee kunnen respondenten hun antwoorden wijzigen en formulierresultaten bekijken nadat ze zijn ingediend.

Stap 2. Controleer uw presentatie-instellingen
Deze staan ook in het instellingenmenu; schakel van "Algemeen" naar "Presentatie" door op de relevante optie bovenaan het instellingenvenster te klikken.
- "Toon voortgangsbalk" - Geeft een statistiek weer die respondenten vertelt hoe dicht ze bij het invullen van het formulier zijn.
- "Shuffle vraagvolgorde" - Varieert de vraagvolgorde van gebruiker tot gebruiker.
- "Toon link om nog een reactie in te dienen" - Creëert een link om het formulier opnieuw in te vullen. Dit is ideaal voor facturatieformulieren.
- "Bevestigingsbericht" - Pas het voltooiingsbericht van uw formulier aan door het bericht van uw voorkeur in het veld onder deze tekst te typen.

Stap 3. Klik op de knop "Verzenden"
Dit staat in de rechterbovenhoek van je scherm; als u op "Verzenden" klikt, verschijnt een menu "Formulier verzenden" met verschillende opties voor delen waar u vanaf de bovenkant van het venster doorheen kunt bladeren.

Stap 4. Bekijk uw opties voor delen
Afhankelijk van het doel van uw formulier, zal uw voorkeursoptie variëren:
- E-mail - Kies deze optie om rechtstreeks vanaf de Forms-site een e-mail naar uw contacten te sturen.
- Link - Kies deze optie om een link te krijgen om te kopiëren en plakken.
- HTML insluiten - Gebruik deze optie alleen als u dit formulier rechtstreeks op uw website plaatst.
- Google+, Facebook of Twitter - Dit zijn opties voor snel delen in de rechterbovenhoek van het menu 'Formulier verzenden'.

Stap 5. Verstuur uw formulier met de door u geselecteerde service
Aangezien je een paar verschillende opties hebt om dit te doen, zal je proces variëren:
- E-mail - Voeg een contactpersoon toe aan het veld "Aan", een onderwerp aan het veld "Onderwerp" en een kort bericht aan het veld "Bericht". Klik op de optie "Formulier opnemen in e-mail" om uw formulier rechtstreeks in de e-mail in te sluiten.
- Link - Klik met de rechtermuisknop (of klik met twee vingers) op het linkveld en selecteer "Kopiëren". U kunt deze link vervolgens in een e-mail of op uw favoriete sociale mediasite plakken.
- Insluiten - Klik met de rechtermuisknop (of klik met twee vingers) op het HTML-veld en selecteer "Kopiëren". U kunt deze tekst vervolgens in de HTML-processor van uw website plakken. Merk op dat u vanaf hier de breedte- en hoogtewaarden van het formulier kunt bewerken.

Stap 6. Klik op "Verzenden" als u e-mail gebruikt
Hiermee wordt uw formulier naar iedereen in de lijst met contactpersonen van het formulier gedistribueerd!
Als u het formulier via een link wilt verspreiden, moet u de link handmatig op een sociale-mediasite of in een e-mail plaatsen
Tips
- Google Formulieren zijn handig voor alles, van enquêtes tot factureringsformulieren; wees niet bang om creatief te zijn met je formuliergebruik!
- Formulierantwoorden worden opgeslagen in een Google-spreadsheet - het Google-equivalent van een Excel-document - waardoor u gemakkelijk gegevens kunt bekijken en documenteren.
Waarschuwingen
- Wees voorzichtig met het vragen om persoonlijke informatie in een Google-formulier. Aangezien u rechtstreeks verantwoordelijk bent voor het privé houden van de gegevens, kunt u aansprakelijk worden gesteld voor eventuele schade als uw gegevensresultaten in verkeerde handen vallen.
- Log altijd uit van uw Google-account wanneer u een niet-privécomputer gebruikt.