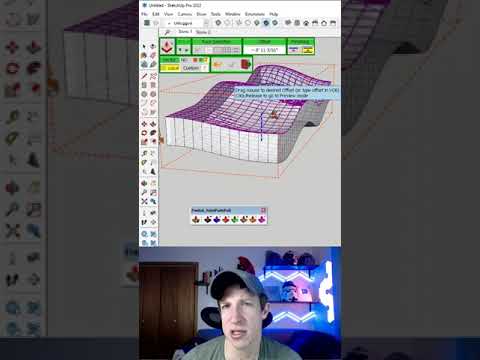Het maakt niet uit wat je beoogde gebruik is, een goed gemaakt silhouet kan die lege ruimte vullen en een afbeelding opfleuren. Er zijn meerdere manieren om ze te maken, en het leren maken van silhouetten is een geweldige manier om te wennen aan Photoshop en enkele basisvaardigheden.
Stappen
Methode 1 van 3: Een snel silhouet maken

Stap 1. Open een afbeelding met een eenvoudige, gemakkelijk te onderscheiden achtergrond
Deze methode is perfect voor eenvoudige, gemakkelijke afbeeldingen waarbij het onderwerp duidelijk gescheiden is van de achtergrond. Als het object dat je aftekent een heel andere kleur heeft, enige afstand heeft of eenvoudig te scheiden is, werkt deze methode perfect.
Als u na het openen van de afbeelding ziet dat er een hangslot op de laag zit, dubbelklik dan op de laag en druk op "Enter" om de laag te ontgrendelen

Stap 2. Dupliceer de laag om ervoor te zorgen dat je je originele afbeelding niet verpest
Om dit te doen, klikt u met de rechtermuisknop op de laag en selecteert u 'Dupliceren'. U kunt ook klikken op "Laag" → "Laag dupliceren" in de bovenste balk, of op ⌘ Cmd+J of Ctrl+J drukken.

Stap 3. Gebruik het gereedschap Snelle selectie (w) om snel het object te selecteren waarvan u een silhouet maakt
Voor nauwkeuriger werk moet je deze selectie verfijnen, maar voor een basissilhouet zou je snel moeten kunnen klikken en het gereedschap Snelle selectie over de afbeelding kunnen slepen om het object te selecteren. Als u het gereedschap Snelle selectie niet kunt vinden, zou dit de vierde knop van de werkbalk moeten zijn en moet u mogelijk op de "toverstaf" klikken en deze ingedrukt houden om deze weer te geven. Voor nog meer controle:
- Houd ofwel alt=""Image" of ⌥ Opt ingedrukt terwijl u klikt om delen van uw selectie te verwijderen.</li" />
- Gebruik de twee toetsen [en] om uw selectiegereedschap groter of kleiner te maken, waardoor het minder of nauwkeuriger wordt.
- Schakel over naar de Magic Want om snel alle pixels met vergelijkbare kleuren te selecteren. Ctrl-klik om selectie toe te voegen, alt-klik om het af te trekken.

Stap 4. Trek de aanpassingen voor "Tint en verzadiging" voor uw selectie omhoog
Terwijl je selectie nog steeds aanstaat, klik je op "Afbeelding" → "Aanpassingen" → "Kleurtoon en verzadiging". U kunt dit menu ook bereiken door:
- Selecteer "Tint en verzadiging" in het deelvenster Aanpassingen, meestal direct boven uw lagenpaneel.
- Door op ⌘ Cmd+U of Ctrl+U. te drukken

Stap 5. Vink het vakje "inkleuren" in Tint/verzadiging aan en trek vervolgens alle drie de schuifregelaars recht naar links
Zet de schuifregelaars Tint en Verzadiging op '0' en de helderheid op '-100'. De hit "OK". Uw afbeelding moet een silhouet hebben, of op zijn minst veel donkerder. Als het silhouet de eerste keer te licht is, open dan gewoon de Tint/Verzadiging-opties opnieuw en doe het nog een keer. Je kunt de lichtheid blijven verlagen totdat je je silhouet hebt.
Methode 2 van 3: Vectorsilhouetten maken

Stap 1. Gebruik vectorsilhouetten als u uw silhouetten wilt aanpassen, laten groeien, verkleinen of exporteren zonder kwaliteitsverlies
Vectoren kunnen eenvoudig opnieuw worden geschaald zonder de beeldkwaliteit te verliezen. Als je het silhouet professioneel gebruikt, of gewoon een veelzijdiger eindbeeld wilt, is dit de juiste keuze.
Adobe Illustrator (AI) gebruikt bijna uitsluitend vectoren. Als u AI gebruikt, sla dan de snelle route over en gebruik deze methode

Stap 2. Maak een nieuwe laag boven je originele afbeelding
Als je de laag al hebt gedupliceerd om ervoor te zorgen dat je de originele afbeelding niet verpest, zou het goed moeten komen. Zorg ervoor dat je een tweede laag hebt om mee te werken boven je originele afbeelding. Om een nieuwe laag te maken, drukt u op ⌘ Cmd+⇧ Shift+N of Ctrl+⇧ Shift+N

Stap 3. Selecteer de afbeelding die u wilt aftekenen met de Pen Tool
Kies het gereedschap Pen (P) op de werkbalk. Zoek in het menu dat bovenaan Photoshop verschijnt het kleine vervolgkeuzemenu met de tekst 'Pad'. Het zou rechtsboven in het scherm moeten staan, maar alleen als de Pen-tool is ingeschakeld. Wijzig dit menu om 'Vorm' te zeggen.

Stap 4. Gebruik het gereedschap Pen om je hele silhouet te tekenen
Neem de tijd om de vorm van je silhouet te tekenen. Om dingen gemakkelijker te kunnen zien, verlaagt u de dekking van de nieuwe laag waaraan u werkt door "Dekking" vanaf de bovenkant van het lagenpaneel te wijzigen.

Stap 5. Verbind de stippen terug om je silhouet af te maken
Zodra u terugkeert naar het startpunt, zouden uw stippen moeten verdwijnen en zal de vorm zich voor u vormen. Verhoog de dekking weer tot 100% om je silhouet te zien.

Stap 6. Klik en sleep het silhouet naar zijn eigen afbeelding, naar Illustrator, of laat het staan om je silhouet af te werken
Als deze vorm eenmaal is gemaakt, kun je er alles mee doen wat je normaal zou doen. Als u het wilt isoleren zodat uw afbeelding alleen het silhouet is, verwijdert u de lagen eronder of klikt en sleept u de afbeelding naar een nieuw Photoshop-document.
Methode 3 van 3: Uw afbeelding scheiden van de achtergrond

Stap 1. Dupliceer je originele afbeeldingslaag om een reservekopie voor je silhouet te krijgen
Om een silhouet van professionele kwaliteit te maken, moet u even de tijd nemen om het object dat u aan het aftekenen bent effectief te selecteren. Aangezien bij sommige van deze technieken de originele afbeelding moet worden verwijderd of gewijzigd, is het het beste om de laag nu gewoon te dupliceren en het origineel met zijn kleine hangslot te laten, zodat u deze niet kunt verpesten.
Om een laag te dupliceren, klikt u er met de rechtermuisknop op in het lagenpaneel en selecteert u vervolgens "Laag dupliceren…"

Stap 2. Gebruik de Pen Tool (P) voor de meest exacte, perfecte contouren om silhouetten van te maken
De Pen-tool is in veel opzichten ook de krachtigste van Photoshop, hoewel het even wennen is. Selecteer het in het menu of druk op P en klik vervolgens om kleine punten rond uw omtrek te maken. Wanneer je de hele selectie hebt voltooid, heb je een "Pad" of ononderbroken lijn rond je hele afbeelding. Als u klaar bent, klikt u met de rechtermuisknop op het pad en kiest u 'Selectie maken'.
- Als je met een erg ronde vorm werkt, probeer dan de "Free Form Pen Tool", die je kunt vinden door op de Pen Tool in de gereedschapskist te klikken en deze vast te houden.
- De pentool is perfect nauwkeurig, maar alleen als je weet hoe je ermee om moet gaan. Neem de tijd om ermee te experimenteren, vooral met rondingen. Het zal de beste vorm voor u traceren, met oefening.

Stap 3. Gebruik het gereedschap Toverstaf (W) om een eenvoudige 1-2 kleurenachtergrond te scheiden
Stel bijvoorbeeld dat je een vrouw hebt die tegen een overwegend blauwe lucht staat en je haar een silhouet wilt geven. In plaats van haar te selecteren, kun je de lucht achter haar selecteren en deze uit de laag verwijderen. Gebruik gewoon de toverstaf om de achtergrond te selecteren en verwijder deze om alleen het gesilhouetteerde object achter te laten.
Wijzig de tolerantie in de bovenste balk om de toverstaf min of meer nauwkeurig te maken. Een hoger aantal (75-100) selecteerde een breder scala aan kleuren, terwijl een lage tolerantie (zoals 1-10) alleen zeer gelijkaardige gekleurde pixels selecteert

Stap 4. Gebruik de overige selectiegereedschappen om eenvoudige objecten te traceren
De meest intuïtieve tools voor het maken van selecties, deze vereisen over het algemeen een vaste hand en wat geduld, hoewel ze gemakkelijk te gebruiken zijn. Voor allemaal klikt en sleept u met uw tool rond het object om een selectie te maken. U kunt meer aan een selectie toevoegen door Ctrl/Cmd ingedrukt te houden wanneer u klikt, of van een selectie aftrekken door Alt/Opt ingedrukt te houden.
-
Snelle selectie:
Ziet eruit als een penseel met een cirkelvormige stippellijn rond het penseel. Dit object selecteert alles ongeveer dezelfde kleur of helderheid, waarbij de randen van vormen worden gevolgd.
-
Lasso-hulpmiddelen:
Je hebt hier veel opties, waarbij je elk met de muis moet klikken en vervolgens het object handmatig moet traceren. Als u nogmaals klikt, wordt een ankerpunt gemaakt terwijl het voltooien van de cirkel of vorm de sectie beëindigt.
-
Gevormde selecties:
Ziet eruit als een gestippeld vierkant, maar je kunt erop klikken en vasthouden voor meer vormen. Hierdoor kunt u eenvoudig een geometrische selectie maken. Bij gebruik met Ctrl/Cmd of Alt/Opt, een goede manier om kleine stukjes toe te voegen aan of af te trekken van de selectie om deze te verfijnen.

Stap 5. Ctrl-klik op een laag in het lagenmenu om deze automatisch te selecteren
Als u een geïsoleerd object heeft dat u wilt silhouetteren en het zich al in een eigen speciale laag bevindt, zal Photoshop het voor u traceren. Houd de Ctrl- of ⌘ Cmd-toets ingedrukt en klik op het kleine plaatje van de laag -- uw selectierand verschijnt automatisch.

Stap 6. Gebruik "Refine Edge" om de perfecte selectie te krijgen
Dit menu is een krachtig hulpmiddel om subtiele wijzigingen in uw selectie aan te brengen. Open het via "Selectie" → "Rand verfijnen". Vanaf daar heb je verschillende opties:
-
Straal:
Hiermee kunt u de rand van de selectie verkleinen.
-
Zacht:
Rondt en maakt punten en hoeken glad.
-
Veerkracht:
Vervaagt de randen van alles.
-
Contrast:
Maakt de selectie puntiger en scherper -- het omgekeerde van 'gladmaken'.
-
Rand verschuiven:
Vergroot of verkleint de selectie met een percentage.