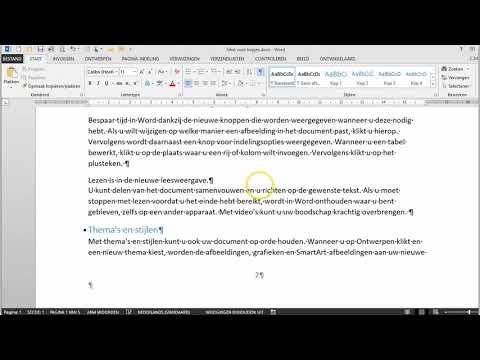Als je ooit een vleugje vuur aan je afbeeldingen hebt willen toevoegen, is Photoshop een geweldige plek om naartoe te gaan. We laten je een paar manieren zien om de look te krijgen die je wilt. Het is gemakkelijk om te doen en leuk om mee te spelen.
Stappen
Methode 1 van 3: De basis

Stap 1. Open Adobe Photoshop
Zet de achtergrondkleur op zwart en de voorgrondkleur op oranje.

Stap 2. Maak een nieuw document aan
Stel het in op de gewenste maat en in de Achtergrond Inhoud:
pop-up, selecteer Achtergrond kleur. Klik OK.

Stap 3. Render wolken
Ga vanuit de '"Filters'" op de bovenste werkbalk naar beneden naar '"Render"' en selecteer wolken.

Stap 4. Sla je vuur op
Dit filter geeft Gaussiaanse wolken weer met de voor- en achtergrondkleuren. Het gebruik van verschillende kleuren kan tot interessante effecten leiden.
Klaar voor meer? Bekijk de geavanceerde methode hieronder
Methode 2 van 3: Vuur toevoegen aan tekst

Stap 1. Open een document met een tekstlaag, of maak een nieuwe aan
Voor dit voorbeeld hebben we een eenvoudige zwarte achtergrond gebruikt met het woord "BRAND!" in Arial Black op een tweede laag. Het is belangrijk dat de tekst op een andere laag staat dan de achtergrond.
Als je een bestaand document gebruikt, werk dan met een kopie van het origineel

Stap 2. Dupliceer de tekst
Sleep de originele tekstlaag naar het pictogram Nieuwe laag onder in het venster Lagen.

Stap 3. Voeg buitenste gloed toe
Eenmaal gedupliceerd, klikt u op het Fx-menu onder aan het menu Lagen en selecteert u Outer Glow. Wijzig in het resulterende laagstijlvenster de gloedkleur van geel in wit en dekking in 100%, zoals weergegeven:
Klik op de OK-knop. Je afbeelding zou er nu zo uit moeten zien:

Stap 4. Pas Gaussiaans vervagen toe
Van de Filter menu, selecteer vervagen > Gaussiaans vervagen… Photoshop zal u een waarschuwing geven dat deze actie de tekstlaag zal rasteren en dat u de eigenlijke tekst niet kunt bewerken als u doorgaat. OK de waarschuwing, en stel de vervaging zo in dat het er ongeveer zo uitziet:
Merk op dat als uw tekstlaag groter of kleiner is dan ons voorbeeld, de werkelijke Radius-instelling zal variëren. Het voorbeeld is gedaan met behulp van 72pt type

Stap 5. Stel de Smudge-tool in
Klik op het gereedschap Smudge (onder het gereedschap Verloop) en klik vervolgens op de penseelinstellingen boven in het venster. Gebruik deze instellingen in het resulterende aanpassingsvenster van het veeggereedschap:
Met deze instellingen ga je het vuur "tekenen". Zoals bij elk soort penseelwerk in Photoshop of andere grafische toepassingen, wordt het gebruik van een tablet aanbevolen

Stap 6. Maak de vlammen
Borstel met het veeggereedschap van de letters naar buiten om het uiterlijk van vlammen te geven. Korte, snelle halen geven u het beste resultaat, en als u een penseel gebruikt, varieert u de dikte door druk uit te oefenen. Uw haard moet er uitzien zoals afgebeeld:
Als je klaar bent, dupliceer je de vlekkerige laag

Stap 7. Pas radiale vervaging toe
Van de Filter menu, selecteer vervagen > Radiaal vervagen…, en maak in het resulterende venster de volgende instellingen:
Hoewel subtiel, zal dit je vuur een extra energiestoot geven

Stap 8. Maak je afbeelding grijswaarden
Van de Afbeelding menu, selecteer Grijswaarden. Nogmaals, Photoshop geeft een waarschuwing dat dit de afbeelding zal afvlakken en een effect kan hebben op uw afbeelding. Klik op de afvlakken knop om door te gaan.

Stap 9. Converteren naar geïndexeerde kleur
Van de Afbeelding menu, selecteer Modus > Geïndexeerde kleur. Selecteer daarna in hetzelfde menu Kleurentabel.
Selecteer in het menu bovenaan het kleurentabelvenster Black Body

Stap 10. Gefeliciteerd, je hebt vuur gemaakt
Je afbeelding zou er ongeveer zo uit moeten zien:
Methode 3 van 3: Vloeibaar vuur

Stap 1. Open Adobe Photoshop
Zet de voorgrondkleur op wit en de achtergrondkleur op zwart. Een snelle manier om dit te doen is door op de D-toets (voor standaardkleuren) en de X-toets te drukken (de voorgrond- en achtergrondkleuren verwisselen).

Stap 2. Maak een nieuwe Photoshop-afbeelding
Stel, net als bij de bovenstaande methode, de achtergrondinhoud in op Achtergrondkleur.

Stap 3. Maak een afgeronde rechthoek door op het vormgereedschap in de taakbalk aan de linkerkant te klikken
Teken een vierkante vorm in het midden van de afbeelding.

Stap 4. Stel de attributen van de vorm in
Selecteer boven in het venster Vullenen kies wit. Selecteer de Lijn attribuut en stel het in op geen, zoals weergegeven.

Stap 5. Raster de laag
Klik met de rechtermuisknop op de naam van de nieuwe vormlaag (standaard afgeronde rechthoek 1) en selecteer Laag rasteren vanuit het contextmenu.

Stap 6. Wind toevoegen
Zorg ervoor dat de vormlaag nog steeds is geselecteerd. Van de Filter menu, selecteer Stileren, en dan Wind.

Stap 7. Pas de windinstellingen aan
Kies de volgende instellingen in het venster Wind: Wind en Van rechts, dan klikken Oke.

Stap 8. Druk op Command + F (pc:
Ctrl + F twee keer. Dit draagt bij aan het Wind-effect. Je rechthoek zou er ongeveer zo uit moeten zien:

Stap 9. Draai de afbeelding
Klik op de Afbeelding menu, dan Beeldrotatie, dan 90° CW.

Stap 10. Selecteer in het menu Filter de optie Uitvloeien
Er wordt een venster geopend. Stel de penseelgrootte in eerste instantie in op ongeveer 25 en klik en sleep vervolgens op de lijnen die door de wind zijn gemaakt om ze te vervormen tot hoe een vlam eruit kan zien. Varieer de penseelgrootte voor een realistischer vlammenbeeld. Zodra u dit heeft gedaan, klikt u op OK.

Stap 11. Vervaag de afbeelding
Klik op Filter, dan vervagen, dan Gaussiaans vervagenen stel de straal in op 1 pixel.
- Dupliceer de laag twee keer. U kunt dit doen door de eerste laag naar het pictogram Nieuwe laag onder in het venster Lagen te slepen, of door tweemaal op Command + J (pc: Ctrl + J) te drukken.
- Maak de bovenste 2 lagen onzichtbaar door op het oog ernaast te klikken.

Stap 12. Klik op de originele (onderste) rechthoeklaag
Selecteer in het venster Aanpassingen het pictogram Kleurtoon/verzadiging.

Stap 13. Maak van de kleurtoon/verzadigingslaag een uitkniplaag
Klik op het pictogram voor de uitkniplaag onder in het venster Aanpassingen. Hierdoor worden de effecten van de laag Kleurtoon/verzadiging beperkt tot alleen de laag er direct onder.

Stap 14. Stel de kleurtoon/verzadigingsniveaus in zoals weergegeven in de bovenstaande afbeelding
Zorg ervoor dat u eerst het selectievakje Inkleuren inschakelt. Tint is ingesteld op 0, Verzadiging op 100 en Lichtheid op -50, waardoor u een rijke rode kleur krijgt. Het zou er zo uit moeten zien:

Stap 15. Zet de bovenste laag weer aan
Voeg nog een aanpassingslaag voor tint / verzadiging toe zoals eerder en stel het knippen in zoals u deed met de onderste laag. Wijzig de eigenschappen van de bovenste aanpassingslaag in Tint: 50, Verzadiging: 100, Lichtheid: -50. Hierdoor krijgt het een gele kleur.

Stap 16. Selecteer de resterende witte vorm (middelste laag)
Klik op Filter, dan vervagen, dan Gaussiaans vervagen. Stel de straal in op 7 pixels. Je afbeelding zou er nu ongeveer zo uit moeten zien:

Stap 17. Wijzig de overlay-methode
Selecteer de bovenste laag en wijzig het laagtype door in het vervolgkeuzemenu te klikken dat meestal luidt: normaal en selecteer Overlay.

Stap 18. Feliciteer jezelf
Het werk is gedaan en je meesterwerk is voltooid!
Tips
-
Over de "from scratch-methode"
- Een goede maat voor de achtergrond is 14 centimeter (5,5 inch) x 14 centimeter (5,5 inch). Of 400px bij 400px is ook goed.
- Deze methode kan ook voor tekst worden gebruikt.