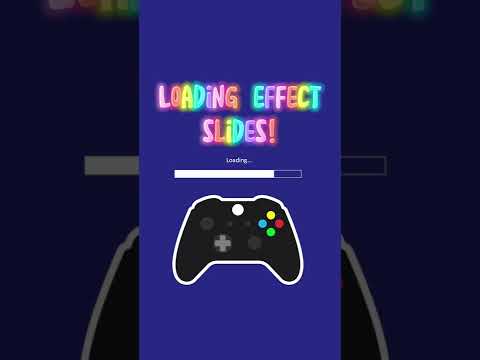Afbeeldingen maken publicaties visueel aantrekkelijker. Afbeeldingen kunnen de aandacht van de lezer trekken, terwijl grafieken en diagrammen de belangrijkste punten van de tekst kunnen samenvatten. De juiste afbeelding, goed geplaatst, draagt bij aan de kwaliteit van een publicatie, terwijl de verkeerde afbeelding op de verkeerde plaats daaraan afbreuk doet. Met Microsoft Publisher kunt u niet alleen kiezen welke grafische afbeelding u in uw publicatie wilt invoegen, het helpt u ook bij het positioneren, verplaatsen, vergroten of verkleinen, spiegelen en roteren van uw afbeeldingen naar de beste plaats om de doelen van uw publicatie te dienen. Volg de onderstaande instructies om afbeeldingen in uw Publisher-publicatie te manipuleren zoals u dat wilt.
Stappen
Methode 1 van 5: De objectpositie instellen met het dialoogvenster Afbeelding opmaken

Stap 1. Begrijp het verschil tussen inline en exacte objectpositionering
Grafische afbeeldingen van Microsoft Publisher kunnen op twee manieren worden geplaatst, inline of exact. Het type positionering dat u wilt, hangt af van hoe u de afbeelding gaat gebruiken.
- Inline-afbeeldingen worden behandeld als onderdeel van het tekstblok dat ze vergezellen en worden verplaatst terwijl u de tekst in dat blok typt, verwijdert of vervangt. Inline-afbeeldingen zijn het meest geschikt voor grafieken, grafieken en voorbeeldfoto's en tekeningen die de punten illustreren die in de aangrenzende tekst zijn gemaakt.
- Exacte positieafbeeldingen worden op een specifieke locatie op de pagina geplaatst en worden niet verplaatst, tenzij u ze specifiek ergens anders naartoe verplaatst. Ze zijn geschikt voor zaken als naamregelfoto's bovenaan de eerste pagina en opvallende afbeeldingen bovenaan, in het midden of onderaan een pagina. Microsoft Publisher gebruikt exacte positionering als standaardinstelling voor elke grafische afbeelding die u aan een publicatie toevoegt.

Stap 2. Klik met de rechtermuisknop op de afbeelding waarvan u een inline-afbeelding wilt maken
Hierdoor wordt een pop-upmenu weergegeven.

Stap 3. Selecteer "Afbeelding opmaken" in het pop-upmenu
Hierdoor wordt het dialoogvenster "Afbeelding opmaken" weergegeven, waarin bovenaan een reeks tabbladen wordt weergegeven.

Stap 4. Klik op het tabblad "Indeling"

Stap 5. Selecteer het type positionering in de vervolgkeuzelijst "Objectpositie"
- Kies "Inline" om van de afbeelding een inline afbeelding te maken.
- Kies "Exact" om de afbeelding exacte positionering te laten gebruiken.

Stap 6. Stel de tekstuitlijning in
De uitlijningsopties verschillen voor inline en voor exacte positieafbeeldingen, zoals hieronder beschreven.
- De 3 keuzerondjes onder "Horizontale uitlijning" bepalen de positie van een inline-afbeelding ten opzichte van de aangrenzende tekst. Selecteer "Links" om de afbeelding links van de tekst te plaatsen, "Rechts" om deze rechts van de tekst te plaatsen en "Verplaats object met tekst" om de afbeelding te laten bewegen wanneer de tekst wordt bewerkt.
- De 4 vakken onder "Positie op pagina" bepalen de positie van een exact gepositioneerde afbeelding op de pagina. De spinboxen "Horizontaal" en "Verticaal" specificeren de numerieke afstand en de vervolgkeuzelijst "Van" na elke spinbox bepaalt of die afstand vanaf de linkerbovenhoek, het midden of de rechterbovenhoek is.

Stap 7. Klik op "OK" om het dialoogvenster te sluiten
De afbeelding is nu van het type en in de positie die u hebt opgegeven.
Methode 2 van 5: Een afbeelding verplaatsen met uw muis

Stap 1. Selecteer de afbeelding die u wilt verplaatsen
De afbeelding wordt omgeven door witte stippen voor het formaat van het handvat.

Stap 2. Beweeg uw cursor over een ander deel van de afbeelding dan de formaatgrepen
Uw cursor verandert in een 4-puntige pijl.
Als uw cursor over een formaatgreep gaat, verandert deze in een tweepuntige pijl. Als u uw cursor naar het midden van de afbeelding blijft bewegen zonder uw muisknop in te drukken, verandert deze in een vierpuntige pijl

Stap 3. Houd je linkermuisknop ingedrukt

Stap 4. Sleep de afbeelding naar de plaats waar u deze in de publicatie wilt plaatsen

Stap 5. Laat de muisknop los
Uw afbeelding staat nu op zijn nieuwe positie.
- Deze methode levert dezelfde resultaten op als het gebruik van de "Positie op pagina"-opties in het dialoogvenster "Afbeelding opmaken" om een exacte positieafbeelding te positioneren. U zult merken dat deze methode gemakkelijker te gebruiken is omdat u kunt zien waar de afbeelding wordt geplaatst terwijl u deze verplaatst. U gebruikt deze methode ook om kopieën die u van een afbeelding maakt op de gewenste locaties te plaatsen.
- U kunt ook uw cursor over de afbeelding bewegen zonder deze eerst te selecteren. Uw cursor verandert in een 4-puntige pijl; zodra u uw linkermuisknop ingedrukt houdt, wordt de afbeelding geselecteerd en kunt u deze naar de nieuwe locatie slepen
Methode 3 van 5: Het formaat van een afbeelding wijzigen

Stap 1. Selecteer de afbeelding waarvan u het formaat wilt wijzigen
Het zal worden omgeven door stippen van het formaathandvat.

Stap 2. Beweeg uw cursor over een maathandvatpunt
Uw cursor verandert in een tweekoppige pijl. Als je het over een formaatgreep aan de boven- of onderkant plaatst, zal het een verticale pijl zijn; als je het over een formaatgreep aan de linker- of rechterkant plaatst, is het een horizontale pijl; en als je het over een hoekhandvat plaatst, zal het een diagonale pijl zijn.

Stap 3. Houd je linkermuisknop ingedrukt

Stap 4. Sleep uw muis om te bepalen of u de afbeelding wilt vergroten of verkleinen
Sleep uw cursor naar het midden van de afbeelding om deze kleiner te maken of weg van het midden om de afbeelding groter te maken.

Stap 5. Laat de muisknop los
Je afbeelding is nu verkleind.
Houd er rekening mee dat het aanzienlijk wijzigen van het formaat van een afbeelding de resolutie zal veranderen. Als u een afbeelding twee keer zo groot maakt, wordt de resolutie gehalveerd, terwijl u een afbeelding half zo groot maakt dat de resolutie wordt verdubbeld. Afbeeldingen voor gedrukte publicaties moeten een resolutie van 200 tot 300 dpi hebben, terwijl afbeeldingen voor internet een resolutie van 72 tot 96 dpi moeten hebben. Om deze reden is het handig om grafische afbeeldingen in het begin zo dicht mogelijk bij het formaat te kiezen dat u nodig hebt, zodat u ze niet of nauwelijks hoeft te verkleinen
Methode 4 van 5: Een afbeelding roteren

Stap 1. Selecteer de afbeelding die u wilt roteren
Het zal worden omgeven door stippen van het formaathandvat. Let op de aanwezigheid van een groene stip boven de maatgrepen. Dit is de rotatiehendel van de afbeelding.

Stap 2. Beweeg uw cursor over de rotatiehendel
De cursor verandert in een cirkelvormige pijl.

Stap 3. Houd je linkermuisknop ingedrukt

Stap 4. Sleep met uw muis om de afbeelding te draaien
Sleep naar rechts om de afbeelding met de klok mee te draaien of naar links om de afbeelding tegen de klok in te draaien.

Stap 5. Laat de muisknop los wanneer uw afbeelding voldoende is gedraaid
Geroteerde afbeeldingen kunnen visueel aantrekkelijker zijn dan afbeeldingen in hun normale richting en een illusie van beweging geven zonder de afleiding die een geanimeerde afbeelding kan veroorzaken.
- U kunt een afbeelding ook roteren in Microsoft Publisher 2003 en 2007 door "Rotate" of "Flip" te selecteren in het menu "Arrange" en vervolgens op "Free Rotate" te klikken nadat u eerst de afbeelding hebt geselecteerd. Hierdoor worden rotatiegrepen op elke hoek geplaatst, waarna u uw cursor over een van de handgrepen beweegt en de afbeelding met de klok mee of tegen de klok in sleept. U kunt de geselecteerde afbeelding ook een bepaalde hoeveelheid roteren door "90 graden naar links draaien" of "90 graden naar rechts draaien" te kiezen.
- U kunt ook een afbeelding roteren in Microsoft Publisher 2010 door een van de opties te gebruiken die worden vermeld in de vervolgkeuzelijst "Roteren" in de groep "Rangschikken" op het menulint "Start". Selecteer "Free Rotate" om draaigrepen op elke hoek te plaatsen, waarna je je cursor over een van de handvatten beweegt en de afbeelding met de klok mee of tegen de klok in sleept. Selecteer "90 graden naar rechts draaien" of "90 graden naar links draaien" om de afbeelding met de klok mee of tegen de klok in te draaien. Selecteer "Meer rotatie-opties" om de afbeelding te roteren met het aantal graden dat u hebt ingesteld in het draaiveld "Rotatie" op de pagina "Grootte" van het dialoogvenster "Object opmaken".
Methode 5 van 5: Een afbeelding omdraaien

Stap 1. Selecteer de afbeelding die u wilt spiegelen
Het zal worden omgeven door stippen van het formaathandvat.

Stap 2. Bepaal of u de afbeelding horizontaal of verticaal wilt spiegelen
U kiest "Horizontaal spiegelen" om de afbeelding zijwaarts (rond de verticale as) te spiegelen of "Verticaal omdraaien" om de afbeelding van boven naar beneden te spiegelen (rond de horizontale as). Waar deze opdrachten zich bevinden, hangt af van uw versie van Publisher.
- Selecteer in Microsoft Publisher 2003 en 2007 "Roteren en spiegelen" in het menu "Rangschikken". Selecteer "Horizontaal spiegelen" of "Verticaal spiegelen" in het submenu "Roteren en spiegelen".
- Selecteer in Microsoft Publisher 2010 "Horizontaal spiegelen" of "Verticaal spiegelen" in de vervolgkeuzelijst "Roteren" in de groep "Rangschikken" op het menulint "Start".
- Houd bij het spiegelen van een afbeelding rekening met alle details die kunnen worden omgekeerd wanneer u deze omdraait. Items zoals omgekeerde tekst of zelfs de manier waarop kleding zich om het lichaam van een man of vrouw wikkelt, kunnen een omgedraaide afbeelding er "verkeerd" uit laten zien.
Tips
- Nadat u uw afbeelding hebt geplaatst, vergroot of verkleind en hebt geroteerd of omgedraaid, kunt u het uiterlijk verder verbeteren door het bij te snijden, opnieuw in te kleuren, het contrast en de helderheid te verbeteren of te verminderen of een slagschaduw toe te voegen. Wanneer u de afbeelding tegen tekst plaatst, kunt u de tekst rond de afbeelding laten lopen of de lagen afbeelding en tekst zo rangschikken dat de tekst over de afbeelding wordt weergegeven.
- De bovenstaande commando's werken ook met afbeeldingsframes (Publisher 2007) of plaatsaanduidingen voor afbeeldingen (Publisher 2010) en ook met echte afbeeldingen.