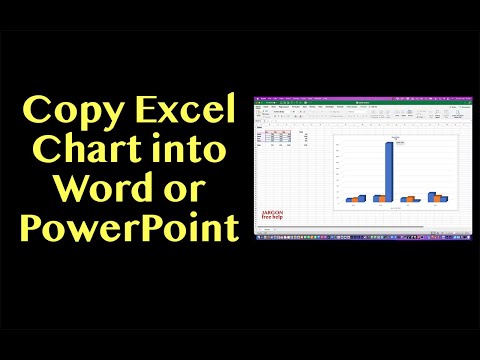Het weergeven van paginanummers in een document met meerdere pagina's kan handig zijn wanneer u alle pagina's moet bijhouden. Dit helpt er ook voor te zorgen dat de pagina's in uw document in de juiste volgorde worden gelezen wanneer het wordt afgedrukt. Voer de volgende stappen uit om basispaginanummers of pagina X of Y-paginanummers in uw Word-documenten weer te geven.
Stappen
Methode 1 van 2: Paginanummers toevoegen in Word 2007/2010/2013

Stap 1. Paginanummers invoegen
Klik op het tabblad Invoegen. Klik in het gedeelte Koptekst en voettekst op de knop Paginanummer. Selecteer in het vervolgkeuzemenu de positie van uw paginanummers: boven, onder, in de marge of in de huidige positie van de cursor.

Stap 2. Selecteer de stijl
Wanneer u met uw muis over de locatie van uw keuze beweegt, wordt een ander menu geopend met een lijst met paginanummerstijlen. Deze stijlen beperken de locatie van het paginanummer en bepalen hoe het wordt gepresenteerd.
Er is een categorie "Pagina X van Y" voor alle locaties behalve de marge

Stap 3. Formatteer de getallen
Nadat u een paginanummerstijl hebt geselecteerd, wordt het ontwerptabblad geopend en verschuift de focus van het document naar de kop- of voettekst. Klik op de knop Paginanummer, die zich aan de linkerkant van het tabblad Ontwerpen bevindt. Selecteer Paginanummers opmaken… Er wordt een nieuw venster geopend waarin u de nummeringsstijl (Arabisch, letters, Romeinse cijfers) kunt wijzigen. U kunt er ook voor kiezen om het hoofdstuknummer op te nemen en waar de paginanummers in het document moeten beginnen.

Stap 4. Sluit het tabblad Ontwerpen
Klik op de rode en witte X-knop aan de rechterkant van het ontwerptabblad om de kop- en voetteksthulpmiddelen te sluiten.
Methode 2 van 2: Paginanummerstijlen wijzigen in het midden van het document

Stap 1. Kies waar u de cijfers wilt wijzigen
Plaats uw cursor aan het begin op de pagina waar u de paginanummering wilt wijzigen.

Stap 2. Klik op het tabblad Pagina-indeling
Klik in de categorie Pagina-instelling op de knop Pauzes. Selecteer Volgende pagina in de lijst met opties. Dubbelklik op de eerste pagina van de nieuw gemaakte sectie op de kop- of voettekst om het tabblad Ontwerpen te openen.

Stap 3. Klik op Link naar vorige
Deze bevindt zich in de categorie Navigatie. Hierdoor worden de twee secties gescheiden, waardoor de kop- en voettekst kunnen veranderen. Kop- en voetteksten hebben afzonderlijke koppelingen, dus afhankelijk van waar uw paginanummer zich bevindt, moet u de juiste sectie ontkoppelen.

Stap 4. Klik op de knop Paginanummer in de categorie Koptekst en voettekst
Voer uw nieuwe paginanummers in. Gebruik het venster Opmaak paginanummer om de opmaak van de getallen te wijzigen. U kunt ook kiezen of u door wilt gaan met nummeren uit de vorige sectie of een nieuwe nummering wilt starten.