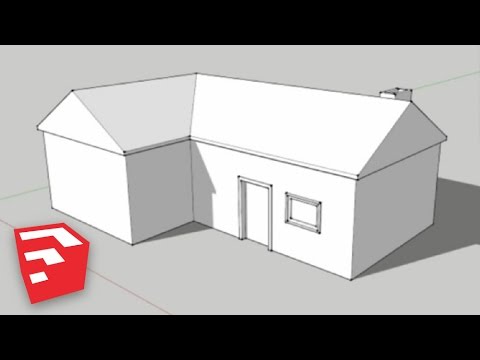Deze wikiHow leert je hoe je een watermerk toevoegt aan een Microsoft Word-document.
Stappen

Stap 1. Maak een nieuw of open een bestaand Microsoft Word-document
Doe dit door de blauw-witte app te openen met een " W, " klikken op Bestand in de menubalk en klik vervolgens op:
- Nieuw document om een nieuw document aan te maken; of
- Open… om een bestaand document te openen.

Stap 2. Klik op het tabblad Ontwerpen bovenaan het venster

Stap 3. Klik op Watermerk in de rechterbovenhoek van het venster

Stap 4. Pas het watermerk aan
Gebruik hiervoor de instellingen in het dialoogvenster:
-
Klik op Afbeelding om een afbeelding voor een watermerk te gebruiken.
- Klik op Selecteer afbeelding… om de afbeelding te kiezen
-
Klik op de Schaal:
vervolgkeuzelijst om de schaal te selecteren of Word deze automatisch laten schalen.
- Laat "Washout" aangevinkt om de afbeelding transparanter te maken.
-
Klik op Tekst om een tekstwatermerk aan de achtergrond van uw document toe te voegen.
- Klik op het veld onder "Tekst" om een vooraf ingesteld watermerk te selecteren of om uw eigen aangepaste watermerk te typen.
-
Klik op de Lettertype:
vervolgkeuzelijst om een lettertype voor het watermerk te kiezen.
-
Klik op de Maat:
vervolgkeuzelijst om de grootte van het lettertype aan te passen of om Word in staat te stellen de grootte automatisch aan te passen.
- Vink "Vet" of "Cursief" aan als u een van deze stijlen op de tekst wilt toepassen.
-
Gebruik de Transparantie:
schuifregelaar om de dekking van het watermerk aan te passen.
-
Selecteer de kleur van uw watermerk uit de Letterkleur:
laten vallen.
- Klik op een van beide Horizontaal of Diagonaal om de richting van het watermerk in te stellen.

Stap 5. Klik op OK
Het watermerk wordt toegepast op en verschijnt achter de tekst en afbeeldingen in uw Word-document.