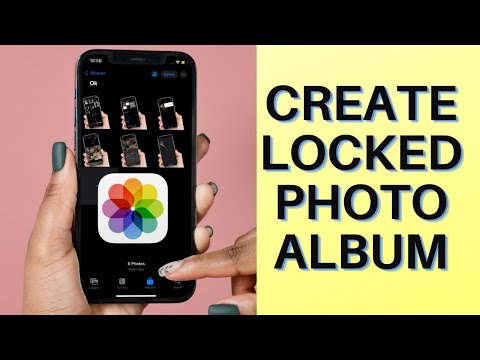Deze wikiHow leert je hoe je OBS Studio kunt gebruiken om je scherm op te nemen in Windows of macOS.
Stappen
Methode 1 van 2: Uw scherm opnemen

Stap 1. Open OBS Studio op uw pc of Mac
Het is in de Alle apps gedeelte van het menu Start in Windows, en de Toepassingen map op macOS.
Als je jezelf wilt opnemen terwijl je een game speelt, bekijk dan deze methode

Stap 2. Klik op + onder "Bronnen
Het staat in de linkerbenedenhoek van OBS. Er verschijnt een lijst met bronnen.

Stap 3. Klik op Vastleggen weergeven
Dit opent het venster "Bron maken/selecteren".

Stap 4. Klik op OK
Dit opent een venster met een voorbeeld van uw bureaublad.

Stap 5. Selecteer het scherm dat u wilt opnemen
Als je maar één videokaart of monitor hebt, hoef je niets te wijzigen. Om een andere weergave op te nemen, selecteert u deze nu in het vervolgkeuzemenu "Weergave".

Stap 6. Klik op OK
Hiermee keert u terug naar het hoofdscherm van OBS Studio.

Stap 7. Pas het volume naar wens aan
U ziet twee schuifregelaars op het tabblad "Mixer" onder aan OBS.
-
Bureaubladaudio:
Dit regelt de geluiden die van uw computer komen (apps en muziek) tijdens de opname.
-
Microfoon/Aux:
Deze regelt de microfoon of een externe ingang. Als je een microfoon gebruikt om over je opname te spreken, zorg er dan voor dat deze schuifregelaar omhoog staat. Als dat niet het geval is, verplaatst u de schuifregelaar helemaal naar links.

Stap 8. Klik op Opname starten
Het bevindt zich in de rechterbenedenhoek van OBS. De opname begint onmiddellijk.

Stap 9. Klik op Opname stoppen als u klaar bent
Het kan gelijk zijn aan of net onder 'Start Recording'.
- Het videobestand wordt opgeslagen in uw map Video's. Om toegang te krijgen tot deze map, drukt u op ⊞ Win+E om de Verkenner te openen en klikt u vervolgens op uw Videos map in de linkerkolom.
- Om de standaard opslaglocatie te wijzigen, klikt u op Instellingen klik in de rechterbenedenhoek van OBS op Bladeren… naast 'Opnamepad' en selecteer vervolgens een andere map.
- Mogelijk moet u dan op de klikken Uitgang: tabblad in de linkerkolom.
Methode 2 van 2: Een game opnemen

Stap 1. Open de game die je wilt opnemen
OBS Studio kan u opnemen terwijl u een DirectX- of OpenGL-videogame speelt.

Stap 2. Open OBS Studio op uw pc of Mac
Het is in de Alle apps gedeelte van het menu Start in Windows, en de Toepassingen map op macOS.

Stap 3. Klik op + onder "Bronnen
Het staat in de linkerbenedenhoek van OBS. Er verschijnt een lijst met bronnen.

Stap 4. Klik op Game Capture
Dit opent het venster "Bron maken/selecteren".

Stap 5. Klik op OK

Stap 6. Selecteer een opnamemodus
De standaardoptie, Leg elke applicatie op volledig scherm vast, zal uw spel automatisch detecteren zolang u het in de modus Volledig scherm speelt.
- Als je de standaardinstelling behoudt, weet dan dat het uitschakelen van het spel op volledig scherm (zoals wanneer je op Alt+Tab ↹ drukt) het scherm zwart maakt totdat je het opnieuw opent.
- Om alleen de videogame vast te leggen, klikt u op het menu "Modus", selecteert u specifiek venster vastleggenen selecteer vervolgens je game.

Stap 7. Klik op OK
Hiermee keert u terug naar het hoofdscherm van OBS Studio.

Stap 8. Pas het volume naar wens aan
U ziet twee schuifregelaars op het tabblad "Mixer" onder aan OBS.
-
Bureaubladaudio:
Dit regelt het volume van het geluid dat uit de game komt, evenals alle andere geopende apps.
-
Microfoon/Aux:
Deze regelt de microfoon of een externe ingang. Als je een microfoon gebruikt om over je opname te spreken, zorg er dan voor dat deze schuifregelaar omhoog staat. Als dat niet het geval is, verplaatst u de schuifregelaar helemaal naar links.

Stap 9. Klik op Opname starten
Het bevindt zich in de rechterbenedenhoek van OBS. De opname begint onmiddellijk.

Stap 10. Klik op Opname stoppen als u klaar bent
Het is gelijk aan of net onder 'Start Recording'.
- Het videobestand wordt opgeslagen in uw map Video's. Om toegang te krijgen tot deze map, drukt u op ⊞ Win+E om de Verkenner te openen en klikt u vervolgens op uw Videos map in de linkerkolom.
- Om de standaard opslaglocatie te wijzigen, klikt u op Instellingen klik in de rechterbenedenhoek van OBS op Bladeren… naast 'Opnamepad' en selecteer vervolgens een andere map.