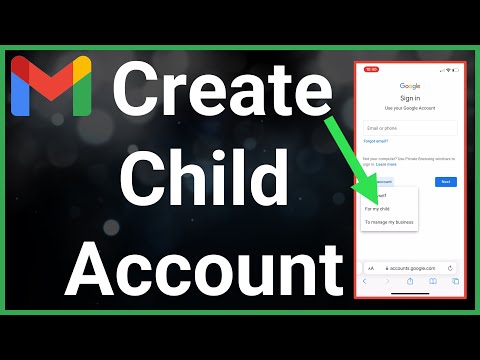Deze wikiHow leert je hoe je trage internetsnelheden en het laden van pagina's in Windows 7 kunt oplossen. Lage internetsnelheden kunnen door allerlei dingen worden veroorzaakt, dus er is geen magische oplossing voor je pc. U leert hoe u op malware kunt controleren (zonder extra software te downloaden), netwerkproblemen uit te sluiten, bandbreedtebeperkingen op te heffen en uw daadwerkelijke webbrowsertoepassing te versnellen.
Stappen
Methode 1 van 4: Scannen op malware

Stap 1. Klik op het menu Start en typ defender in de zoekbalk
Het menu Start bevindt zich meestal in de linkerbenedenhoek van het scherm. Er verschijnt een lijst met overeenkomende zoekresultaten.
Als Windows 7 langzamer werkt dan normaal wanneer u op internet surft, is het mogelijk dat er adware, spyware of andere soorten malware op de achtergrond actief zijn

Stap 2. Klik op Windows Defender in de zoekresultaten
Hiermee wordt Windows Defender geopend, een ingebouwde antimalwaresuite die bij Windows 7 wordt geleverd.
Als u een ander antimalwareproduct gebruikt, zoals Norton of McAfee, kunt u dat gerust gebruiken

Stap 3. Realtime bescherming inschakelen (optioneel)
Als u wilt dat Windows u automatisch beschermt tegen virussen en malware terwijl u internet gebruikt, moet u deze functie gebruiken. Als je 'Realtime bescherming: Aan' ziet in het vak 'Status' onder aan het scherm, ben je al beschermd. Zo niet, volg dan deze stappen:
- Klik Gereedschap aan de bovenkant van het venster.
- Klik Opties.
- Klik Realtime bescherming in het linkerpaneel.
- Vink het vakje aan naast "Realtime bescherming gebruiken (aanbevolen). Voor de meeste bescherming vinkt u de andere twee vakjes aan zodat Windows programma's die u installeert en bestanden die u downloadt, kan scannen.
- Klik Opslaan.

Stap 4. Controleer op updates van malwaredefinities
Voordat u een scan start, moet u ervoor zorgen dat Defender over de meest actuele informatie over mogelijke bedreigingen beschikt. Klik hiervoor op het menu naast het Help-pictogram (het vraagteken) bovenaan en klik vervolgens op Controleren op updates. Als er nieuwe definities worden gevonden, worden deze gedownload en geïnstalleerd.

Stap 5. Klik op het menu Scannen
Het staat bovenaan het raam. Er verschijnt een lijst met scanopties.

Stap 6. Selecteer een scanoptie
Als u vreemde pop-upvensters, willekeurige advertenties, mysterieuze werkbalken of ander vreemd gedrag ervaart, selecteert u Volledige scan om geen middel onbeproefd te laten. Houd er rekening mee dat de scan lang (soms uren) kan duren. Anders kun je een Snelle scan om de meeste infecties te vinden die de internetprestaties kunnen beïnvloeden.
- Om bepaalde mappen te kiezen om in plaats daarvan te scannen, kies Aangepaste scan, maak uw selecties en klik vervolgens op Scan nu beginnen.
- U kunt Windows blijven gebruiken terwijl u een scan uitvoert, maar u zult waarschijnlijk tragere prestaties ervaren.

Stap 7. Verwijder gedetecteerde malware
Zodra de scan is voltooid, verschijnen de resultaten. Als er een bedreiging is gedetecteerd, klikt u erop om deze te selecteren en klikt u vervolgens op Verwijderen. Nadat u alle bedreigingen heeft verwijderd, start u uw computer opnieuw op om schoon te beginnen. Als er geen bedreigingen zijn gedetecteerd, geweldig!
Methode 2 van 4: Netwerkproblemen uitsluiten

Stap 1. Start uw router en/of modem opnieuw op
Lage internetsnelheden kunnen worden veroorzaakt door problemen waarbij uw Windows 7-pc niet betrokken is, zoals een intensief gebruikt netwerk of een router die opnieuw moet worden ingesteld. Het opnieuw opstarten van uw router en/of modem lost vaak snelheidsproblemen op wanneer ze zich voordoen. Wanneer u uw modem en/of router loskoppelt, laat u de stroomkabels minimaal 10 seconden staan voordat u ze weer aansluit.

Stap 2. Ga dichter bij het draadloze toegangspunt staan als u Wi-Fi gebruikt
Een zwak signaal kan allerlei internetproblemen veroorzaken, waaronder trage browsetijden en verbroken verbindingen. Zorg ervoor dat uw router zich niet in de buurt van iets bevindt dat het signaal kan verstoren, zoals sommige babyfoons, magnetrons, bepaalde draadloze telefoons en andere draadloze routers. Als er iets is dat de line-of-site naar de router blokkeert, verwijder dit dan indien mogelijk.
- Als je wifi-signaal niet erg ver gaat, overweeg dan om een draadloze booster of repeater aan te schaffen.
- Als je in de problemen zit en het signaal snel moet versterken, probeer dan een aluminium frisdrank- of bierblikje. Snijd het blik verticaal doormidden en zet het vervolgens rechtop achter de antennes zodat het open gedeelte naar uw computer en andere apparaten op het netwerk is gericht. Het aluminium kan het signaal reflecteren en sterker maken.

Stap 3. Voer een netwerksnelheidstest uit
Als het streamen, downloaden en uploaden langer duurt dan normaal, is er mogelijk een probleem met uw verbinding met uw ISP (Internet Service Provider). Om uw snelheid te controleren, navigeert u naar https://www.speedtest.net in een webbrowser en klikt u vervolgens op Gaan om de toets te starten.
- Vergelijk de resultaten van de test met het soort service waarvoor u betaalt. Als de nummers ver weg zijn, bel dan je provider om erachter te komen wat er aan de hand is.
- Als je een langzame internetverbinding met anderen deelt, probeer dan internet te vermijden terwijl anderen internetgames spelen of video streamen. Overweeg om te upgraden naar een ander serviceniveau of bekijk andere internetproviders in uw regio.

Stap 4. Koppel andere apparaten los van het netwerk
Als andere computers of netwerkapparatuur (inclusief streaming-apparaten en tv's) zijn aangesloten op hetzelfde netwerk als uw pc met Windows 7, kunt u lagere snelheden ervaren wanneer die apparaten in gebruik zijn. Als een familielid bijvoorbeeld muziek downloadt in zijn slaapkamer terwijl je Netflix probeert te streamen, zul je waarschijnlijk een afname in snelheid merken.

Stap 5. Probeer een Ethernet-verbinding als je wifi gebruikt
Voor de beste kans op de hoogste verbindingssnelheden in Windows 7, kiest u indien mogelijk voor een bekabelde verbinding in plaats van draadloos. Ethernet-verbindingen hebben een lagere latentie en geen kans op draadloze interferentie.
Methode 3 van 4: Reserveerbare bandbreedte beperken

Stap 1. Druk op ⊞ Win+R om het dialoogvenster Uitvoeren te openen
Deze methode verwijdert een bandbreedtelimiet die is gereserveerd voor apps die op uw pc worden uitgevoerd, wat vaak resulteert in snellere internetverbindingen in Windows 7.

Stap 2. Typ gpedit.msc en druk op ↵ Enter
Er verschijnt een op een map lijkend venster.

Stap 3. Dubbelklik op de map Beheersjablonen
Het staat in het linkerdeelvenster onder Computerconfiguratie.

Stap 4. Dubbelklik op de netwerkmap
Het bevindt zich in de map Beheersjablonen die u zojuist hebt uitgevouwen.

Stap 5. Klik op QoS Packet Scheduler in de netwerkmap

Stap 6. Dubbelklik op Reserveerbare bandbreedte beperken
Dit opent een nieuw dialoogvenster.

Stap 7. Wijzig de "Bandbreedtelimiet" in nul
U kunt dit doen door de 20 die zich momenteel in het veld bevinden te wissen en een 0 te typen.

Stap 8. Klik op Toepassen en dan OKE.
Beide opties bevinden zich in de rechterbenedenhoek van het scherm.

Stap 9. Start uw pc opnieuw op
Zodra uw pc een back-up heeft, wordt de hoeveelheid internetbandbreedte die door Windows-toepassingen wordt gebruikt niet langer beperkt.
Methode 4 van 4: De snelheid van de webbrowser verbeteren

Stap 1. Wis je cache
Als u traagheid opmerkt tijdens het surfen op internet, kan dit te wijten zijn aan een overvloed aan tijdelijke bestanden op uw computer. Ga als volgt te werk om uw browsercache te wissen:
- Internet Explorer: Ga naar menu Start > Controlepaneel > Netwerk en internet > internet Opties. Klik Verwijderen Vink onder "Browsegeschiedenis" het vakje aan naast "Tijdelijke internetbestanden" en klik op Verwijderen.
- Chrome: klik op het menu met drie stippen en ga naar Meer hulpmiddelen > Internetgeschiedenis wissen. Selecteer Altijd vink in het bereikmenu het vakje aan naast 'Afbeeldingen en bestanden in cache' en klik vervolgens op Verwijder gegevens.

Stap 2. Schakel extensies en plug-ins uit
Als uw browser wordt belast met extra functies zoals werkbalken en plug-ins van derden, kan het uitschakelen ervan uw browse-ervaring verbeteren. De stappen om dit te doen verschillen per browser:
- Internet Explorer: klik op het tandwiel in de rechterbovenhoek en selecteer Add-ons beheren. Selecteer Alle add-ons onder "Toon" om te zien wat er is geïnstalleerd. Om een add-on uit te schakelen, selecteert u deze en klikt u vervolgens op Uitzetten.
- Chrome: Als de extensie een pictogram heeft in de rechterbovenhoek van Chrome, klikt u met de rechtermuisknop op het pictogram en selecteert u Verwijder van Chrome. Klik anders op het menu met drie stippen en ga naar Meer hulpmiddelen > Extensies. Klik Verwijderen naast een extensie en klik vervolgens op Verwijderen bevestigen.

Stap 3. Verwijder onnodige werkbalken
Als u ooit software op internet heeft gedownload en geïnstalleerd, heeft u mogelijk per ongeluk een "werkbalk" van een webbrowser geïnstalleerd die niet alleen ruimte inneemt in uw browser, maar ook uw browsen kan vertragen. Sommige van deze werkbalken moeten worden geïnstalleerd via het Configuratiescherm in plaats van via uw browserextensies. Als het uitschakelen van extensies uw werkbalk niet heeft verwijderd, volgt u deze stappen:
- Klik op het menu Start en selecteer Controlepaneel.
- Klik Een programma verwijderen of Programma's en functies.
- Klik met de rechtermuisknop op de naam van de werkbalk in de lijst met applicaties en selecteer Verwijderen.
- Volg de instructies op het scherm om het verwijderen te voltooien. Verwijder alle extra werkbalken op dezelfde manier.
- Als de werkbalk is geïnstalleerd door een virus of malware, moet u mogelijk een antimalwarescan uitvoeren om er vanaf te komen.

Stap 4. Reset uw browserinstellingen
De meeste webbrowsers hebben de optie om een reset uit te voeren, waardoor al uw voorkeuren en aanpassingen worden gewist om u een nieuwe ervaring te bieden. Als niets anders heeft gewerkt, kan het vernieuwen van de browser helpen met snelheden.
- Internet Explorer: klik op het tandwiel en selecteer internet Opties. Klik op de Geavanceerd tabblad, klik op de Resetten knop. Vink het vakje aan naast "Persoonlijke instellingen verwijderen", klik op Resettenen volg de instructies op het scherm.
- Chrome: klik op het menu met drie stippen, selecteer Instellingen, dan klikken Geavanceerd aan de onderkant. Klik Reset instellingen en klik vervolgens op Reset instellingen bevestigen.

Stap 5. Schakel over naar Chrome
Als u Google Chrome nog niet gebruikt, probeer het dan eens. Het staat bekend als de snelste browseroptie voor pc's met Windows 7. U kunt het downloaden van
Tips
- Als je een oudere computer gebruikt en traag bent, zelfs als je niet op internet surft, is het misschien tijd voor een upgrade. Gelukkig zijn pc's met Windows 10 veel goedkoper dan vroeger, en Windows 10 wordt geleverd met tal van prestatieverbeteringen waardoor je zou willen dat je veel eerder overschakelde.
- Windows 7 wordt geleverd met veel visuele verbeteringen die de algemene prestaties van de pc kunnen vertragen. Typ prestatie-informatie in het Configuratiescherm in de zoekbalk, klik op Prestatie-informatie en hulpmiddelen in de resultaten en klik vervolgens op Visuele effecten aanpassen. Op de Visuele effecten tabblad, selecteer Aanpassen voor de beste prestaties en klik Oke.