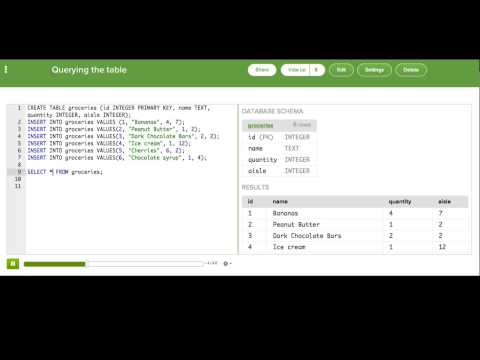Hoewel draaitabellen erg handige functies zijn voor het analyseren en uitleggen van gegevens in Excel, kunnen ze ook verwarrend zijn om mee te werken. Sommige functies, zoals het berekenen van verschillen, moeten op een bepaalde manier worden uitgevoerd om correct te werken. Het proces wordt niet goed uitgelegd in de helpfunctie van Excel, dus hier leest u hoe u het verschil in draaitabellen kunt berekenen zonder vreemde formules te gebruiken.
Stappen

Stap 1. Start Microsoft Excel

Stap 2. Open de spreadsheet met de draaitabel en brongegevens waarmee u werkt

Stap 3. Selecteer het werkbladtabblad met de brongegevens
Dit kan al dan niet hetzelfde blad zijn als waar uw draaitabel zich bevindt

Stap 4. Bepaal de berekening die u wilt toevoegen

Stap 5. Voeg een kolom in voor de berekende verschilbedragen
- Stel bijvoorbeeld dat u wilt dat uw draaitabel een veld bevat met het verschil tussen kolom G en kolom H en dat beide kolommen numerieke velden bevatten.
- Klik met de rechtermuisknop op kolom I en kies "Kolom invoegen" in het pop-upmenu. Er wordt een kolom rechts van kolom H ingevoegd en alle kolommen met gegevens buiten die kolom worden één plaats naar rechts opgeschoven.

Stap 6. Voer een naam in voor de kolom, zoals "Verschil

Stap 7. Maak een formule in de eerste cel van uw nieuwe kolom om uw verschillen te berekenen
- Als u het bovenstaande voorbeeld gebruikt, ziet uw formule eruit als "= H1-G1" als u kolom G aftrekt van kolom H; "=G1-H1" als u het omgekeerde doet.
- Zorg ervoor dat u de juiste syntaxis voor uw formule kiest om naar wens een positief of negatief getal te retourneren.

Stap 8. Kopieer en plak de formule door de rest van de nieuwe kolom

Stap 9. Klik op het werkbladtabblad met uw draaitabel, als deze afwijkt van de locatie van uw brongegevens

Stap 10. Wijzig de brongegevens voor uw draaitabel
- Start in Excel 2003 het hulpprogramma voor de draaitabelwizard opnieuw door in de draaitabel te klikken en "Wizard" te kiezen in het pop-upmenu.
- Klik in Excel 2007 of 2010 op de knop "Brongegevens wijzigen" op het tabblad Opties voor draaihulpmiddelen.
- Klik en sleep om een nieuw bereik te markeren of bewerk eenvoudig de bereikformule die al in het veld "Bereik" staat om de volgende kolom op te nemen.

Stap 11. Vernieuw uw draaitabel door op de knop "Vernieuwen" te klikken

Stap 12. Voeg de verschilkolom toe aan uw draaitabel door op de kolomnaam te klikken, deze te slepen en neer te zetten in het veld "Waarden" van de draaitabelwizard
Mogelijk moet u de kolomnamen in het gedeelte 'Waarden' opnieuw ordenen om de kolommen in de juiste volgorde in uw draaitabel te laten verschijnen. U kunt klikken en slepen vanuit het gedeelte 'Waarden' of rechtstreeks in de draaitabel om de volgorde van uw kolommen te wijzigen
Tips
- Controleer nogmaals de totalen die in uw draaitabel worden geretourneerd met de totalen van de brongegevens. Zorg ervoor dat het gegevensbereik van uw draaitabel geen totale rij uit de brongegevenstabel bevat. Een draaitabel zou deze rij interpreteren als een extra rij met gegevens, niet als een rij met sommen.
- Houd er rekening mee dat alle wijzigingen in de daadwerkelijke gegevens die in een draaitabel worden weergegeven, moeten plaatsvinden vanuit de brongegevenstabel. U kunt de inhoud van de cellen in een draaitabel niet bewerken of manipuleren.