Ben je ooit teruggegaan naar vroeger? Een oude versie van MS-DOS op een van je oude dozen zetten? Welnu, in tegenstelling tot wat vaak wordt gedacht, is DOS modern en heeft het toepassingen en voordelen voor snelheid en efficiëntie. Of hebt u problemen met het gebruik van de Windows-opdrachtprompt?
Stappen

Stap 1. Als u op een computer werkt met DOS als besturingssysteem, zou de opdrachtprompt automatisch moeten verschijnen wanneer de computer wordt aangezet
Als u een Windows-computer gebruikt, moet u de opdrachtprompt handmatig starten. Voor de meeste computers zou het onder 'Accessoires' in het Start-menu moeten staan. Het kan ook worden geopend door "" en "R" te typen. Typ vervolgens "cmd" zonder de aanhalingstekens en u zou in DOS moeten zijn, ook wel bekend als een opdrachtprompt.

Stap 2. U zou een venster moeten zien met "C:
", "C:\DOCUMENTS AND SETTINGS\[uw naam]>", of iets dergelijks. Dit wordt de opdrachtprompt, en het dient ook het nuttige doel om te laten zien in welke map u zich momenteel bevindt. Aan het einde van deze prompt typt u opdrachten (denk aan werkwoorden) gevolgd door argumenten (denk aan zelfstandige naamwoorden - wanneer het werkwoord een zelfstandig naamwoord nodig heeft, dat wil zeggen) en druk vervolgens op enter. Hier zijn enkele voorbeeldopdrachten:
-
C:\GAMES>ping nosound

Gebruik MS DOS Stap 2 Bullet 1 -
C:\MIJN DOCUMENTEN>bewerk essay.txt

Gebruik MS DOS Stap 2 Bullet 2

Stap 3. Het belangrijkste dat u zou moeten kunnen doen, is de inhoud van mappen weergeven en er doorheen navigeren
Gebruik de opdracht dir om de inhoud van uw harde schijf of de map (of "map") waarin u zich bevindt op te sommen. Afhankelijk van waar u zich bevindt, krijgt u mogelijk zoiets als dit:
- . DIR
- .. DIR
- DOS DIR
- SPELLEN DIR
- WINDOWS DIR
- AUTOEXEC. BAT
- ESSAY. TXT

Stap 4. Als dir op zichzelf wordt gebruikt, toont het de inhoud van uw huidige map, maar er zijn veel nuttige argumenten voor het dir-commando
Als u bijvoorbeeld de naam van een map achter dir typt, krijgt u in plaats daarvan de inhoud van die map, en /p is handig voor zeer lange lijsten omdat het stopt en wacht tot u op een toets drukt telkens wanneer het het einde van de scherm. /p kan ook worden gebruikt in de meeste andere opdrachten die op het scherm worden afgedrukt.
Stap 5. Als u een map wilt invoeren, typt u cd en vervolgens het pad en de naam van de map (bijv
cd C:\GAMES\GRAPE). Als de map een submap is van de map waarin je je momenteel bevindt, zoals wanneer je in het vorige voorbeeld al in GAMES zat, kun je ook gewoon cd GRAPE typen. Hier is ' cd ' het commando en de map het argument. De opdrachtprompt toont ook de naam van uw huidige map. Dus typen
-
C:\> CD C:\GAMES\GRAPE

Gebruik MS DOS Stap 5 Bullet 1 -
Zou de opdrachtprompt veranderen in C:\GAMES\GRAPE>

Gebruik MS DOS Stap 5 Bullet 2
Stap 6. Het uitvoeren van programma's is precies hetzelfde als commando's
Als ik bijvoorbeeld het spel Mortar Mayhem zou willen starten, zou ik naar de map gaan waarin het zich bevindt:
-
C:\> cd-games\mortel

Gebruik MS DOS Stap 6 Bullet 1 Typ vervolgens de naam van het EXE-bestand, zonder de extensie
-
C:\GAMES\MORTAR> mortel

Gebruik MS DOS Stap 6 Bullet 2 En nu zou het spel lopen
Stap 7. Nu u de basissyntaxis van DOS kent, volgen hier enkele andere nuttige commando's
De dingen tussen [haakjes] zijn slechts voorbeelden.
-
del [countdown.txt] - Verwijdert een bestand. Verwijdert geen mappen, maar wist wel hun inhoud.

Gebruik MS DOS Stap 7 Bullet 1 -
move [countdown.txt] [c:\games\grape] - Verplaatst een bestand of map

Gebruik MS DOS Stap 7 Bullet 2 -
md [druif] - Creëert een submap

Gebruik MS DOS Stap 7 Bullet 3 -
rmdir [druif] - Verwijdert een map.

Gebruik MS DOS Stap 7 Bullet 4
Video - Door deze service te gebruiken, kan bepaalde informatie worden gedeeld met YouTube
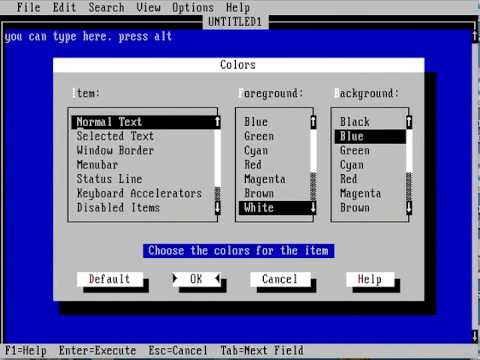
Tips
- Probeer FreeDOS eens uit als je echt geïnteresseerd bent in het gebruik van het DOS-besturingssysteem. Het is een 100% niet-gepatenteerd besturingssysteem.
- MS DOS is oud, dus ga er niet je $ 200 exemplaar van Windows XP mee vervangen. Lang niet veel van de hete producten van vandaag zijn er compatibel mee.
- Dit artikel is de beste hulp bij DOS-versies 4 of hoger.
- Als u niet zeker weet wat een commando doet, typt u gewoon [COMMAND]/? De /? zal ervoor zorgen dat DOS u informatie geeft over het commando en u vertelt hoe u het moet gebruiken.
Waarschuwingen
- Dit voert geen MS DOS uit, het is slechts een terminal.
- DOS beperkt uw toegang tot systeembestanden niet zoals Windows dat doet, dus het is gemakkelijker om dingen te verknoeien.







