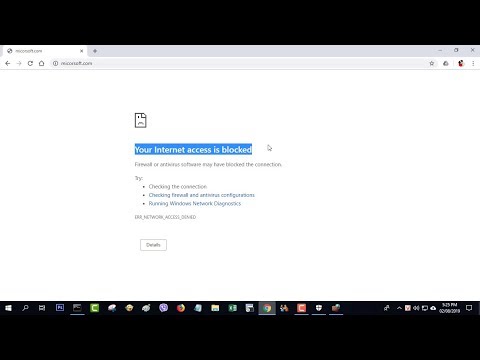Stelt u zich eens voor dat u op de bank in uw woonkamer op internet zit te surfen, of online met vrienden chat terwijl u 's avonds in bed ontspant, of documenten van de computer in de keuken naar de printer in uw thuiskantoor stuurt. Een draadloos netwerk biedt de ultieme netwerkflexibiliteit en het opzetten ervan is eenvoudiger dan u misschien denkt.
Stappen

Stap 1. Stel uw modem en internetverbinding in
Als uw modem niet door uw internetprovider (ISP) voor u is ingesteld, volgt u de instructies die bij uw modem zijn geleverd om verbinding te maken met uw computer en internet.
- Als u Digital Subscriber Line (DSL) gebruikt, sluit u uw modem aan op een telefoonaansluiting.
- Als u een kabel gebruikt, sluit u uw modem aan op een kabelaansluiting.
- Zie Een breedbandverbinding (DSL of kabel) instellen voor meer informatie.

Stap 2. Plaats de draadloze router
Plaats uw draadloze router ergens waar deze het sterkste signaal ontvangt met de minste hoeveelheid interferentie. Volg deze tips voor de beste resultaten:
- Plaats uw draadloze router op een centrale locatie. Plaats de router zo dicht mogelijk bij het midden van uw huis om de sterkte van het draadloze signaal in uw hele huis te vergroten.
- Plaats de draadloze router niet op de vloer en uit de buurt van muren en metalen voorwerpen, zoals metalen archiefkasten. Hoe minder fysieke obstakels tussen uw computer en het signaal van de router, hoe groter de kans dat u de volledige signaalsterkte van de router gebruikt.
- Verminder interferentie. 802.11g-netwerkapparatuur gebruikt een 2,4 gigahertz (GHz) radiofrequentie. Dit is dezelfde frequentie als de meeste magnetrons en veel draadloze telefoons. Als u de magnetron inschakelt of gebeld wordt via een draadloze telefoon, wordt uw draadloze signaal mogelijk tijdelijk onderbroken. U kunt de meeste van deze problemen voorkomen door een draadloze telefoon met een hogere frequentie te gebruiken, zoals 5,8 GHz.

Stap 3. Beveilig uw draadloze netwerk
Beveiliging is altijd belangrijk; met een draadloos netwerk is dit nog belangrijker omdat het signaal van uw netwerk buiten de grenzen van uw huis kan komen. Als u uw netwerk niet beveiligt, kunnen mensen met computers in de buurt mogelijk toegang krijgen tot de informatie die op uw netwerkcomputers is opgeslagen en uw internetverbinding gebruiken om op internet te komen. Ga als volgt te werk om uw netwerk te beveiligen:
Bescherm uw router door de standaard gebruikersnaam en het wachtwoord te wijzigen. De meeste routerfabrikanten hebben een standaard gebruikersnaam en wachtwoord op de router, evenals een standaard netwerknaam. Iemand kan deze informatie gebruiken om toegang te krijgen tot uw router zonder dat u het weet. Om dat risico te vermijden, wijzigt u de standaard gebruikersnaam en het standaardwachtwoord voor uw router. Raadpleeg de informatie die bij uw apparaat is geleverd voor instructies

Stap 4. Stel een beveiligingssleutel in voor uw netwerk
Net zoals archiefkasten sleutels hebben en kluizen combinaties hebben, hebben draadloze netwerken een netwerkbeveiligingssleutel om ze te beschermen tegen ongeoorloofde toegang. Volg deze stappen om een netwerkbeveiligingssleutel in te stellen:
- 1. Open Netwerkcentrum door op de knop Start Afbeelding van de knop Start te klikken en vervolgens op Configuratiescherm. Typ netwerk in het zoekvak en klik vervolgens op Netwerkcentrum.
- 2. Klik op Een nieuwe verbinding of netwerk instellen.
- 3. Klik op Een nieuw netwerk instellen en klik vervolgens op Volgende. De wizard begeleidt u bij het maken van een netwerknaam en een beveiligingssleutel. Als uw router dit ondersteunt, zal de wizard standaard Wi‑Fi Protected Access (WPA of WPA2) beveiliging gebruiken. We raden u aan indien mogelijk WPA2 te gebruiken, omdat dit een betere beveiliging biedt dan WPA- of Wired Equivalent Privacy (WEP)-beveiliging. Met WPA2 of WPA kun je ook een wachtwoordzin gebruiken, zodat je geen cryptische reeks letters en cijfers hoeft te onthouden. Zie voor meer informatie verschillende Hoe u uw draadloze netwerk kunt beveiligen.

Stap 5. Maak een netwerkbeveiligingssleutel aan
Schrijf uw beveiligingssleutel op en bewaar deze op een veilige plaats. U kunt uw beveiligingssleutel ook op een USB-flashstation opslaan door de instructies in de wizard te volgen.
Gebruik een firewall. Een firewall is hardware of software die uw computer kan helpen beschermen tegen hackers of schadelijke software. Door op elke computer in uw netwerk een firewall te gebruiken, kunt u de verspreiding van schadelijke software op uw netwerk onder controle houden en uw computers beschermen wanneer u internet gebruikt

Stap 6. Voeg computers toe aan uw netwerk
Volg deze stappen om uw laptop of desktopcomputer aan te sluiten op uw draadloze netwerk:
- 1. Open Verbinden met een netwerk door op het netwerkpictogram (een afbeelding van het draadloze netwerkpictogram of Afbeelding van het bekabelde netwerkpictogram) in het systeemvak te klikken.
- 2. Klik in de lijst met netwerken op het netwerk waarmee u verbinding wilt maken en klik vervolgens op Verbinden.
- 3. Voer de beveiligingssleutel in. U kunt de sleutel typen of een USB-flashstation met de beveiligingssleutel in een USB-poort op de computer steken.