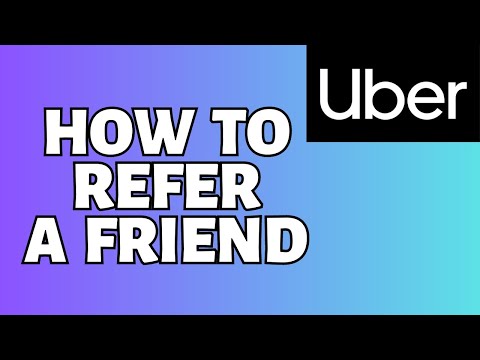UberEats is een populaire service van de ritdeelgigant Uber. Met de UberEats-app kun je eten bestellen bij een nabijgelegen restaurant en dit door een Uber-chauffeur aan je deur laten bezorgen. Deze wikiHow leert je hoe je de UberEats-app gebruikt.
Stappen
Methode 1 van 3: Een afleveradres toevoegen

Stap 1. Open de UberEATS-app
Het heeft een zwart pictogram met de tekst 'Uber Eats' in witte en groene letters. Tik op het pictogram op je startscherm of apps-menu om Uber Eats te openen.
- Als je niet automatisch bent ingelogd, voer je het telefoonnummer in dat aan je Uber-account is gekoppeld en tik je op Volgende. Voer vervolgens het wachtwoord in dat aan uw Uber-account is gekoppeld en tik op Volgende om in te loggen. Als u Uber heeft geïnstalleerd, zal UberEATS vragen of u onder hetzelfde account verder wilt gaan. Tik dan op de groene knop onderaan het scherm; zo niet, tik dan op 'Een ander Uber-account gebruiken' en log in.
- Als je Uber Eats niet hebt geïnstalleerd, kun je het gratis downloaden en installeren in de App Store op iPhone en iPad, of in de Google Play Store op Android-smartphones en -tablets.

Stap 2. Tik op het accountpictogram
Het is het pictogram dat op een persoon lijkt in de rechterbenedenhoek. Hiermee worden uw accountinstellingen weergegeven.

Stap 3. Tik op Instellingen
Het staat naast een pictogram dat lijkt op een tandwiel in het menu Instellingen.

Stap 4. Tik op Thuis of Werk.
U kunt twee verschillende adressen instellen. Tik Huis om een thuisadres toe te voegen, of Werk om een werkadres toe te voegen.

Stap 5. Vul je adres in
Gebruik de eerste regel bovenaan om uw volledige adres in te voeren.
Als je Locaties hebt ingeschakeld, kun je ook op een van de adressen in de buurt tikken die onder de lijn bovenaan worden weergegeven

Stap 6. Tik op Aan deur bezorgen of Buiten ophalen.
Selecteer de bezorgoptie die u verkiest. U kunt eten aan uw deur laten bezorgen, of u kunt kiezen voor Buiten ophalen om de bezorger voor uw deur te ontmoeten.
Op Android lezen deze opties als: Buiten ontmoeten of Afspraak aan de deur.

Stap 7. Tik op Gereed of Opslaan.
Dit is de groene knop onder aan het scherm. Op Android staat er "Opslaan". Op iPhone en iPad staat "Gereed". Hiermee wordt uw adres opgeslagen.
Methode 2 van 3: Een betaalmethode toevoegen

Stap 1. Open de UberEATS-app
Het heeft een zwart pictogram met de tekst 'Uber Eats' in witte en groene letters. Tik op het pictogram op je startscherm of apps-menu om Uber Eats te openen.
- Als je niet automatisch bent ingelogd, voer je het telefoonnummer in dat aan je Uber-account is gekoppeld en tik je op Volgende. Voer vervolgens het wachtwoord in dat is gekoppeld aan uw Uber-account en tik op Volgende om in te loggen. Als u Uber heeft geïnstalleerd, zal UberEATS vragen of u verder wilt gaan onder hetzelfde account. Tik dan op de groene knop onderaan het scherm; zo niet, tik dan op 'Een ander Uber-account gebruiken' en log in.
- Als je Uber Eats niet hebt geïnstalleerd, kun je het gratis downloaden en installeren in de App Store op iPhone en iPad, of in de Google Play Store op Android-smartphones en -tablets.

Stap 2. Tik op het accountpictogram
Het is het pictogram dat op een persoon lijkt in de rechterbenedenhoek. Hiermee worden uw accountinstellingen weergegeven.

Stap 3. Tik op Betaling of Portemonnee.
Als u een iPhone of iPad gebruikt, tikt u op Betaling. Als u Android-apparaten gebruikt, tikt u op Portemonnee.

Stap 4. Tik op Betaalmethode toevoegen
Dit is de groene tekst onder aan het scherm.

Stap 5. Tik op Creditcard of Debetkaart, PayPal, of Venmo.
Tik op de optie die overeenkomt met uw voorkeursbetaalmethode. U kunt een creditcard of betaalpas, PayPal of Venmo gebruiken.

Stap 6. Voer uw betalingsmethodegegevens in
Voor PayPal- en Venmo-accounts moet u zich aanmelden met het e-mailadres en wachtwoord dat aan uw account is gekoppeld. Voor een creditcard of betaalpas moet u uw kaartnummer, vervaldatum en de CVV-beveiligingscode op de achterkant invoeren. Tik vervolgens op Volgende. Vervolgens moet u uw straatadres invoeren en op. tikken Indienen. Hiermee wordt uw kaart op uw account opgeslagen.
Methode 3 van 3: Een bestelling plaatsen

Stap 1. Open de UberEATS-app
Het heeft een zwart pictogram met de tekst 'Uber Eats' in witte en groene letters. Tik op het pictogram op je startscherm of apps-menu om Uber Eats te openen.
- Als je niet automatisch bent ingelogd, voer je het telefoonnummer in dat aan je Uber-account is gekoppeld en tik je op Volgende. Voer vervolgens het wachtwoord in dat aan uw Uber-account is gekoppeld en tik op Volgende om in te loggen. Als u Uber heeft geïnstalleerd, zal UberEATS vragen of u onder hetzelfde account verder wilt gaan. Tik dan op de groene knop onderaan het scherm; zo niet, tik dan op 'Een ander Uber-account gebruiken' en log in.
- Als je Uber Eats niet hebt geïnstalleerd, kun je het gratis downloaden en installeren via de App Winkel op iPhone en iPad, of vanaf de Google Play Store op Android-smartphones en -tablets.

Stap 2. Blader door restaurants
Druk op Huis tabblad in de rechterbenedenhoek om restaurants in de buurt van uw locatie te bekijken. Tik op het vergrootglaspictogram onder aan het scherm om op naam naar een specifiek restaurant of bepaalde keuken te zoeken.
Als u nog geen afleveradres heeft toegevoegd, kunt u er nu een toevoegen

Stap 3. Tik op een restaurant
Als je een restaurant ziet waar je wilt bestellen, tik je erop om het menu te bekijken.

Stap 4. Tik op een menu-item
U kunt door menu-items op de voorpagina bladeren, of u kunt op een van de categorietabbladen bovenaan tikken om specifieke items in het menu per categorie te bekijken. Tik op een item dat je wilt bestellen.

Stap 5. Voeg de vereiste selecties toe
Veel items vereisen meer details, zoals grootte, bijgerechten, toppings, soort brood, enz. Mogelijk ziet u radio-opties onder het geselecteerde menu-item of een groene knop met de tekst "Selectie vereist". Tik op de radio-optie onder het menu-item om de gewenste selecties te maken. Als u de groene tekst onder het menu-item ziet, tikt u erop om de gewenste selectie-opties te bekijken. Tik vervolgens op de radio-optie naast uw voorkeursselecties.

Stap 6. Gebruik het veld "Speciale instructies" om aangepaste verzoeken te doen
Het staat onderaan het scherm. Gebruik dit vak om speciale verzoeken, zoals "geen kaas" of "geen mayonaise" aan uw bestelling te doen.

Stap 7. Tik op + of - om de hoeveelheid van uw bestelling aan te passen (optioneel).
Het zijn de ruwe knopen aan de onderkant. Als je twee of meer van hetzelfde wilt bestellen, tik je op het pluspictogram (+) onder aan het scherm om het aantal van je bestelling te vergroten.

Stap 8. Tik op Toevoegen aan winkelwagen
Dit is een groene knop onder aan uw scherm. Hiermee wordt het menu-item toegevoegd aan uw bestelling.
Als de knop grijs is, zijn er vereiste selecties of wijzigingen die aan uw bestelling moeten worden aangebracht

Stap 9. Maak aanvullende selecties en aanpassingen
Als u extra artikelen aan uw bestelling wilt toevoegen, gebruikt u de bovenstaande stappen om extra artikelen toe te voegen.

Stap 10. Tik op Winkelwagen bekijken
Dit is de groene knop onder aan het scherm.

Stap 11. Tik op Een notitie toevoegen (optioneel)
Als u speciale instructies aan de restaurant- of bezorger moet geven, kunt u dit veld gebruiken om aanvullende opmerkingen toe te voegen.

Stap 12. Bekijk de bestelgegevens
De naam van het restaurant en de verwachte bezorgtijd worden bovenaan het scherm weergegeven; het afleveradres, bestelde artikelen en speciale instructies staan hieronder. Scroll naar beneden om de kosten en betalingsgegevens te controleren.
- De bezorgkosten voor Uber Eats zijn afhankelijk van de afstand en het tijdstip van je bestelling. Meestal variëren de bezorgkosten van $ 0,99 tot $ 4,99. Er worden ook servicekosten in rekening gebracht voor uw bestelling.
- Als je je betaalmethode wilt wijzigen, tik je op Wijziging naast de bestaande betaalmethode. U kunt ook een betaalmethode toevoegen in het accountmenu.

Stap 13. Voeg een promotiecode toe (optioneel)
Als je een promotiecode wilt toevoegen, tik je op Bekijk details naast promoties. Tik vervolgens op een van de promoties op het scherm of tik op Promotie toevoegen in de rechterbovenhoek. Voer een promotiecode in en tik op Promotie toevoegen onderaan het scherm.

Stap 14. Voeg een fooi toe
Om je bezorger een fooi te geven, tik je op een van de fooien op het scherm. Uw fooiopties zijn 10%, 15%, 20% en 25%. Je kunt ook tikken op Ander en voer uw eigen fooibedrag in.

Stap 15. Tik op Bestelling plaatsen
Dit is de groene knop onder aan het scherm. Uw eten moet binnen de geschatte tijd worden bezorgd. U kunt de voortgang van uw bestelling volgen in de UberEATS-app. Luister naar je telefoon voor het geval het restaurant of de chauffeur contact met je moet opnemen.