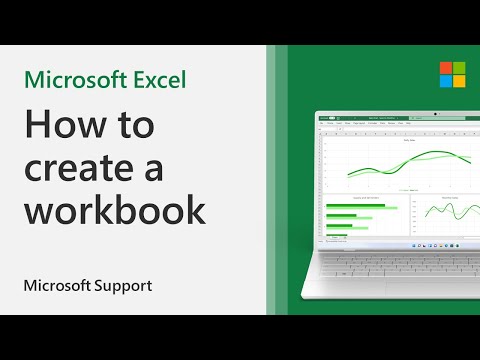Deze wikiHow leert je hoe je de inventaris van je bedrijf kunt beheren met behulp van een Excel-spreadsheet op een Windows- of Mac-computer. U kunt hiervoor een vooraf opgemaakte inventarislijstsjabloon gebruiken, of u kunt uw blad handmatig maken.
Stappen
Methode 1 van 2: Een sjabloon gebruiken

Stap 1. Open Microsoft Excel
Het is een donkergroene app met een witte "X" erop.

Stap 2. Klik op de zoekbalk
Het staat bovenaan het Excel-venster.
Klik op de Mac eerst op Bestand in de linkerbovenhoek en klik vervolgens op Nieuw van sjabloon… in het vervolgkeuzemenu.

Stap 3. Zoek naar inventarislijstsjablonen
Typ inventarislijst in de zoekbalk bovenaan de pagina en druk vervolgens op ↵ Enter. Hierdoor wordt een lijst met sjablonen voor voorraadbeheer weergegeven.

Stap 4. Selecteer een sjabloon
Klik op het inventarislijstsjabloon dat het beste bij uw behoeften past. De voorbeeldpagina wordt geopend.
Elke inventarislijstsjabloon biedt verschillende functies. Als de geselecteerde sjabloon u niet bevalt, drukt u op Esc om terug te keren naar de sjablonenpagina

Stap 5. Klik op Maken
Het staat rechts van het voorbeeldvenster van de sjabloon.

Stap 6. Wacht tot uw sjabloon is geladen
Dit kan enkele seconden duren. Zodra de sjabloon is geopend, kunt u doorgaan.

Stap 7. Voer uw inventarisgegevens in
Om een vooraf ingevulde cel te wijzigen, dubbelklikt u erop, verwijdert u het nummer of woord daar en voert u de informatie van uw item in. Hoewel uw geselecteerde sjabloon enigszins andere opties kan hebben, moet elke inventarislijst de volgende opties bevatten:
- Item nummer - Het inventarisnummer (SKU) van een artikel.
- Itemnaam - De beschrijvende naam van een item.
- Artikelkosten: - De kosten van één artikel.
- Aantal op voorraad - Het nummer van een artikel.
- Netto waarde - De totale waarde van de voorraad van een artikel.

Stap 8. Sla je werk op
Om dit te doen:
- ramen - Klik Bestand, Klik Opslaan als, Dubbelklik Deze pc, klik op een opslaglocatie aan de linkerkant van het venster, typ de naam van het document (bijv. "Inventarislijst") in het tekstvak "Bestandsnaam" en klik op Opslaan.
- Mac - Klik Bestand, Klik Opslaan als…, voer de naam van het document in (bijv. "Inventarislijst") in het veld "Opslaan als", selecteer een opslaglocatie door op het vak "Waar" te klikken en op een map te klikken, en klik op Opslaan.
Methode 2 van 2: Vanaf nul creëren

Stap 1. Open Microsoft Excel
Het is een groene doos met een witte "X" erin.

Stap 2. Klik op Lege werkmap
Dit vak bevindt zich in de linkerbovenhoek van het venster.
Sla deze stap over op Mac

Stap 3. Maak uw inventarislijstkoppen aan
Voer in de volgende cellen de volgende kopteksten in:
- A1 - Item nummer
- B1 - Itemnaam
- C1 - Artikelkosten:
- D1 - Aantal stuks
- E1 - Netto waarde

Stap 4. Pas de kolombreedtes aan
Klik op de spatie tussen twee kolomletters (bijv. EEN en B) bovenaan het blad en sleep vervolgens de muis naar rechts om de kolom breder te maken.

Stap 5. Voer het inventarisnummer van een artikel in
Klik op cel A2, typ vervolgens het inventarisnummer van je item (bijv. 123456) en druk op ↵ Enter.

Stap 6. Voeg de naam van een item toe
Klik op cel B2en voer vervolgens de officiële naam van het item in (bijv. Kabelbinders).

Stap 7. Bepaal de kosten van het artikel per eenheid
Klik op cel C2en voer vervolgens de individuele kosten van het artikel in (bijvoorbeeld 4,99).

Stap 8. Voeg het totale aantal van dat item toe dat je bij de hand hebt
Klik op cel D2en voer vervolgens het aantal artikelen in dat u op voorraad heeft (als u bijvoorbeeld 80 kabelbinders op voorraad heeft, voert u 80 in).

Stap 9. Voer de nettowaardeformule in
Klik op cel E2en typ vervolgens
=C2*D2
in de cel en druk op ↵ Enter. U zou onmiddellijk de berekende nettowaarde in de cel moeten zien verschijnen.
U kunt deze algemene formule herhalen voor elke cel in de kolom "Nettowaarde", maar zorg ervoor dat u vervangt C2 en D2 met de juiste cellen (bijvoorbeeld als u waarden in cellen vermenigvuldigt) C10 en D10, zou je die cellen gebruiken in plaats van C2 en D2).

Stap 10. Voeg de rest van je items toe aan de inventarislijst
Herhaal het bovenstaande proces voor elk item in je inventaris. U wijst aan elke rij één item toe totdat uw lijst vol is.

Stap 11. Sla je werk op
Om dit te doen:
- ramen - Klik Bestand, Klik Opslaan als, Dubbelklik Deze pc, klik op een opslaglocatie aan de linkerkant van het venster, typ de naam van het document (bijv. "Inventarislijst") in het tekstvak "Bestandsnaam" en klik op Opslaan.
- Mac - Klik Bestand, Klik Opslaan als…, voer de naam van het document in (bijv. "Inventarislijst") in het veld "Opslaan als", selecteer een opslaglocatie door op het vak "Waar" te klikken en op een map te klikken, en klik op Opslaan.