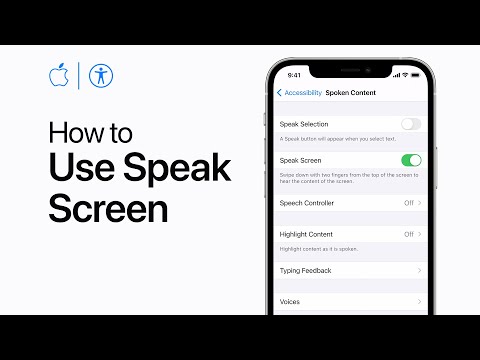Deze wikiHow leert je hoe je Secure Sockets Layer (SSL) op je e-mailaccount gebruikt om te voorkomen dat derden je e-mail mogelijk bekijken.
Stappen
Deel 1 van 2: SSL voor inkomende e-mail instellen

Stap 1. Open de instellingen van je iPhone
Dit is de app met het grijze tandwielpictogram, meestal te vinden op je startscherm.

Stap 2. Tik op E-mail
Deze vind je bovenaan de vijfde set menu-opties.

Stap 3. Tik op Accounts
Dit staat bovenaan het scherm. Op deze pagina ziet u al uw e-mailaccounts die zijn aangemeld bij de app "Mail".

Stap 4. Tik op een accounttype
Selecteer uw accounttype (Gmail, Yahoo, enz.) in de menu-opties.
Het geselecteerde account kan geen iCloud-account zijn

Stap 5. Tik op de naam van uw e-mailaccount
Deze wordt bovenaan het scherm weergegeven.

Stap 6. Scroll naar beneden en tik op Geavanceerd
Dit staat onderaan je scherm.

Stap 7. Schuif de knop naast SSL gebruiken naar de positie "Aan"
Dit wordt groen als het is ingeschakeld.
Controleer nogmaals of 'Verificatie' is ingesteld op 'Wachtwoord'

Stap 8. Tik op Serverpoort
Voer "993" in voor een IMAP-account of voer "995" in voor een POP-account.
Deel 2 van 2: SSL voor uitgaande e-mail instellen

Stap 1. Open de instellingen van je iPhone
Dit is de app met het grijze tandwielpictogram, meestal te vinden op je startscherm.

Stap 2. Tik op E-mail
Deze vind je bovenaan de vijfde set menu-opties.

Stap 3. Tik op Accounts
Dit staat bovenaan het scherm. Op deze pagina ziet u al uw e-mailaccounts die zijn aangemeld bij de app "Mail".

Stap 4. Tik op een accounttype
Selecteer uw accounttype (Gmail, Yahoo, enz.) in de menu-opties.
Het geselecteerde account kan geen iCloud-account zijn

Stap 5. Tik op de naam van uw e-mailaccount
Deze wordt bovenaan het scherm weergegeven.

Stap 6. Tik op STMP
Dit staat onder de sectie "Server voor uitgaande e-mail".

Stap 7. Schuif de knop naast Server naar de positie "Aan"
Dit wordt groen als het is ingeschakeld.

Stap 8. Schuif de knop naast SSL gebruiken naar de positie "Aan"
Het wordt groen als het is ingeschakeld.
Controleer nogmaals of 'Verificatie' is ingesteld op 'Wachtwoord'

Stap 9. Tik op Serverpoort
Voer "465" in het veld Serverpoort in.

Stap 10. Tik op Gereed
Uw iPhone zal uw accountinstellingen verifiëren. Dit kan enkele minuten duren. Nadat dit proces is voltooid, kunt u "Mail" gebruiken met SSL ingeschakeld.