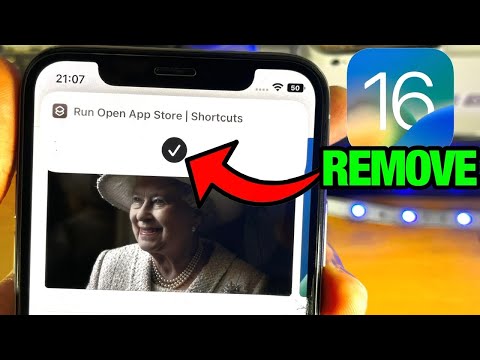Deze wikiHow leert je hoe je een foto kunt maken met Dispo, de iPhone-app voor sociale wegwerpcamera's. In tegenstelling tot andere camera-apps, kun je de foto's die je maakt met Dispo pas zien als ze de volgende dag om 9.00 uur 'ontwikkelen'.
Stappen
Methode 1 van 2: Een foto maken

Stap 1. Open Dispo
Het is het groen-blauwe camerapictogram met een zwarte lens en een witte ster. Je vindt het na installatie op je startscherm of in je app-bibliotheek.
- Als je Dispo nog niet op je iPhone hebt geïnstalleerd, kun je dat gratis doen via de App Store. Je hebt geen invite meer nodig!
- Vanaf maart 2021 is Dispo nog niet beschikbaar voor Android.

Stap 2. Selecteer een rol (optioneel)
Wanneer u een foto maakt, wordt deze standaard opgeslagen en "ontwikkeld" in uw fotobibliotheek. Als u wilt, kunt u in plaats daarvan een virtuele filmrol selecteren om de afbeelding op te slaan. Dit kan u helpen uw foto's georganiseerd te houden en u kunt zelfs rollen delen met andere mensen.
Om een rol te selecteren, tikt u op de rolkiezer. Dit is de brede rechthoek onder aan het scherm met de tekst 'Geen rollen geselecteerd'. Selecteer vervolgens een rol en veeg het venster vervolgens naar beneden om terug te keren naar de Dispo-camera. Je kunt een rol maken als je er geen hebt om uit te kiezen

Stap 3. Tik op het pictogram van twee gebogen pijlen om tussen camera's te schakelen
Het staat in de rechterbovenhoek van het scherm. Als het pictogram zwart is, gebruikt Dispo je camera aan de achterkant. Als het groen is, gebruikt het de camera aan de voorkant (selfie).

Stap 4. Tik op het bliksemschichtpictogram om de flitser in of uit te schakelen
De bliksemschicht is groen wanneer de flitser actief is en zwart wanneer deze is uitgeschakeld.

Stap 5. Veeg omhoog en omlaag over de draaiknop om in of uit te zoomen
Door de draaiknop aan de rechterkant van het scherm omhoog te vegen, zoomt u in op een onderwerp, terwijl u naar beneden veegt om uit te zoomen.

Stap 6. Tik op de grote ronde knop om een foto te maken
Het zit net onder de zoeker.
Om de status van uw foto's in ontwikkeling te controleren, tikt u op het fotopictogram onder aan het scherm. Als foto's nog in ontwikkeling zijn, zie je "(aantal) foto's in ontwikkeling" op de rol

Stap 7. Zoek uw ontwikkelde foto's
Zodra je foto klaar is, open je Dispo en tik je op het fotopictogram onder aan het scherm om je bibliotheek te vinden.
- Als je de foto op een rol hebt opgeslagen, kun je ook op het rolpictogram in de linkerbenedenhoek tikken en de rol selecteren om je foto te zoeken.
- Hoewel er geen filters zijn die u kunt selecteren, past Dispo verschillende filtereffecten toe op uw voltooide foto's.
Methode 2 van 2: Een rol maken

Stap 1. Open Dispo
Het is het groen-blauwe camerapictogram met een zwarte lens en een witte ster. Je vindt het na installatie op je startscherm of in je app-bibliotheek.

Stap 2. Tik op de rolkiezer
Dit is de grote rechthoek onder aan het scherm boven de pictogrambalk. De selector zegt standaard "Geen rollen geselecteerd".
Als een rol is geselecteerd, ziet u het pictogram van die rol in plaats van 'Geen rollen geselecteerd'

Stap 3. Tik op + om een nieuwe rol te maken
Het staat in de rechterbovenhoek.

Stap 4. Selecteer een pictogram voor de rol
Veeg door de gekleurde filmrolpictogrammen en tik op degene die u wilt gebruiken. Dit pictogram vertegenwoordigt uw rol in de selector.

Stap 5. Typ een naam voor de rol
Tik op. om te beginnen met typen Geef deze rol een naam om het toetsenbord te openen.

Stap 6. Selecteer een privacyoptie
Met Dispo kunt u zowel openbare als privérollen maken.
- Als je foto's op de rol privé wilt houden, tik je op Privaat (de standaardoptie).
- Om de foto's in de rol openbaar te maken, tik je op Openbaar. Je kunt andere Dispo-leden uitnodigen voor openbare rolletjes, waardoor ze hun eigen foto's op die roll kunnen opslaan, naast het bekijken van de jouwe.

Stap 7. Tik op de groene knop Maken
Het staat in de rechterbovenhoek. De rol verschijnt nu in uw lijst. Elke keer dat u een foto maakt, kunt u de rol selecteren waarop u de foto wilt opslaan.