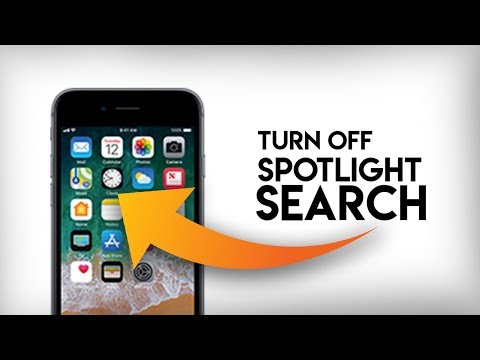Naarmate u uw apparaat in de loop van de tijd gebruikt, kunt u merken dat het rommelig en ongeorganiseerd wordt. Gelukkig is het schoonmaken van je Apple-apparaat veel gemakkelijker dan het schoonmaken van je kamer. In deze wikiHow leer je hoe je je Apple-apparaat organiseert en opruimt.
Stappen
Deel 1 van 3: Apps sorteren

Stap 1. Bewerk je scherm
Houd een app ingedrukt totdat alle apps beginnen te trillen (wat betekent dat je elektronica in de bewerkingsmodus staat).

Stap 2. Verwijder alle apps uit hun bestaande mappen
Als je mappen hebt met apps erin, verwijder dan alle apps uit de map. U kunt dit doen door op de app die u gaat verwijderen te drukken en deze uit de map te verplaatsen. Doe dit voor alle apps in de map.

Stap 3. Maak zo nodig nieuwe mappen
Sorteer alle apps met verschillende categorieën in verschillende mappen, zoals: games, muziek, onderwijs en/of sociale media. Om een map te maken, plaats je een app op een andere app. Hiermee wordt automatisch een map gemaakt. Hernoem de map op basis van de apps die daar naartoe gaan.
- Als u bijvoorbeeld een map voor games maakt, noem deze dan Games. Door mappen voor uw apps te maken, kunt u uw apparaat schoon en georganiseerd houden en weet u precies waar u de app kunt vinden die u zoekt.
- Ga door met het maken van verschillende mappen totdat de meeste van je apps (exclusief Berichten, Telefoon of Instellingen) in de juiste map staan.
- Een map moet minimaal 2 apps bevatten, maar heeft onbeperkte ruimte.

Stap 4. Beëindig het bewerken
Als u klaar bent met het bewerken en ordenen van uw startscherm, drukt u op de startknop om de wijzigingen op te slaan of om te stoppen met bewerken.
Deel 2 van 3: Onnodige inhoud verwijderen

Stap 1. Verwijder ongebruikte apps
Doorloop al uw mappen en apps en probeer enkele ongebruikte apps te verwijderen. Om een app te verwijderen, houdt u een app ingedrukt en wacht u tot uw apparaat in de bewerkingsmodus gaat. Klik vervolgens op de kleine x bovenaan de app. Er wordt gevraagd of u zeker weet dat u de app wilt verwijderen. Klik op Ok om de app te verwijderen. Een goede manier om te weten of het ongebruikt is, is door de volgende vragen te stellen:
- Heb ik het de afgelopen 30 dagen gebruikt?
- Als ik het verwijder, zou ik het dan uiteindelijk opnieuw downloaden?
- Weet ik nog de laatste keer dat ik het gebruikte?

Stap 2. Verwijder oude foto's en video's
Open je Foto's-app en tik op Selecteren. Tik nu op de afbeeldingen en video's die u wilt verwijderen. Nadat je alle afbeeldingen en video's hebt geselecteerd die je wilt verwijderen, tik je op het kleine prullenbakpictogram. Ga nu naar de prullenbak en tik op Alles selecteren en vervolgens op Verwijderen. Als u dit doet, worden de afbeelding(en) en/of video('s) van uw apparaat verwijderd. Als je de afbeelding/video wilt opslaan, maar ruimte nodig hebt, overweeg dan om Google Foto's of iCloud te downloaden om de afbeelding/video in je bezit te houden, maar geen ruimte in beslag te nemen op je apparaat. Hier zijn enkele vragen die u uzelf kunt stellen als u niet zeker weet of u een afbeelding/video wilt verwijderen:
- Waarom zou ik het willen houden?
- Heb ik meerdere foto's van hetzelfde gemaakt?
- Heb ik de afbeelding/video nog steeds nodig?
- Neemt de afbeelding of video onredelijk veel ruimte in beslag?

Stap 3. Verwijder oude berichten
Berichten nemen vaak veel onnodige ruimte in beslag op apparaten. Ga naar Instellingen en zoek het gedeelte Berichten. Selecteer vervolgens Berichten 30 dagen bewaren. Dit bespaart veel apparaatruimte, omdat uw apparaat dan automatisch alle berichten verwijdert die ouder zijn dan 30 dagen.
U kunt ook afbeeldingen en video's uit uw berichten verwijderen. Ga hiervoor naar je Opslagpagina in Instellingen en klik op Grote bijlagen verwijderen. Selecteer alle afbeeldingen van berichten die u wilt verwijderen en klik vervolgens op het kleine prullenbakpictogram. Hiermee worden ze uit uw berichten verwijderd. Je kunt ze opnieuw downloaden door erop te klikken in je Berichten-app. Als u afbeeldingen/video's niet verwijdert, worden deze automatisch verwijderd met uw normale berichten

Stap 4. Verwijder oude e-mails
Veel mensen hebben duizenden ongelezen e-mails die hun opslagruimte verstoppen. Ontdoe je van ze. Klik op 'Selecteren' en klik vervolgens op de e-mails die u wilt archiveren. Ga vervolgens naar het gedeelte 'Archief', klik op Alles selecteren en vervolgens op het kleine prullenbakpictogram. Hiermee worden ze van uw apparaat verwijderd.
Deel 3 van 3: De achtergrond wijzigen

Stap 1. Kies een nieuwe achtergrond via de Foto's-app
Zoek de gewenste afbeelding. Klik vervolgens op het kleine vakje met een pijl die eruit komt. Er komen een heleboel opties naar voren. Klik op Gebruiken als achtergrond. Het zal een demo laten zien van hoe het eruit zal zien met het behang. Als je die achtergrond wilt, klik je op Instellen als startscherm om het in te stellen als het startscherm, Instellen als vergrendelscherm om het in te stellen als het vergrendelscherm, of op Beide instellen om het in te stellen als zowel het vergrendelscherm als het startscherm.

Stap 2. Wijzig je achtergrond via de Instellingen
Ga naar je Instellingen-app en naar het gedeelte met de titel als Achtergrond. Het toont uw afbeeldingen om te gebruiken als achtergrond of automatische afbeeldingen die u kunt gebruiken. Klik op de afbeelding die je als achtergrond wilt hebben. Het zal dan een demo laten zien van hoe het eruit zal zien met het behang. Als u die achtergrond wilt, klikt u op Instellen als startscherm om het in te stellen als het startscherm, Instellen als vergrendelscherm om het in te stellen als het vergrendelscherm, of op Beide instellen om het in te stellen als zowel het vergrendelscherm als het startscherm.