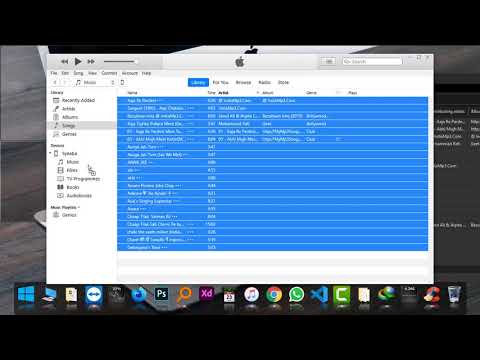Deze wikiHow leert je hoe je kunt voorkomen dat de notities van je iPhone worden opgeslagen in een eerder gekoppeld e-mailaccount door ze in plaats daarvan op de harde schijf van je iPhone op te slaan.
Stappen
Deel 1 van 3: De map Op mijn iPhone inschakelen

Stap 1. Open de instellingen van je iPhone
Doe dit door op het grijze tandwielpictogram op het startscherm te tikken.

Stap 2. Scroll naar beneden en tik op Notities
Het staat in de vijfde groep opties op deze pagina.

Stap 3. Schuif de accountschakelaar "Op mijn iPhone" naar rechts naar de positie "Aan"
Het wordt groen. Als u dit doet, wordt een map met de naam "Op mijn iPhone" toegevoegd aan uw Notes-app. Alle notities die zijn opgeslagen in de map "Op mijn iPhone" worden rechtstreeks op de harde schijf van uw telefoon opgeslagen.

Stap 4. Tik op Standaardaccount
Deze optie bevindt zich direct boven de Wachtwoord sectie.

Stap 5. Selecteer Op mijn iPhone
Als u dit doet, wordt de map Op mijn iPhone ingesteld als uw standaardopslaglocatie voor nieuwe notities. Nu moet u alle notities die in een andere map zijn opgeslagen, naar uw map Op mijn iPhone verplaatsen.
Deel 2 van 3: Bestaande notities verplaatsen naar de map Op mijn iPhone

Stap 1. Open de notities van je iPhone
Dit is het gele en witte papieren blokpictogram op het startscherm.

Stap 2. Tik op de knop Terug
Het staat in de linkerbovenhoek van je scherm. Als je momenteel een notitie open hebt staan, moet je twee keer op de knop Terug tikken: één keer om de notitie af te sluiten en één keer om naar de mappenpagina te gaan.

Stap 3. Selecteer een andere accountmap dan "Op mijn iPhone"
Als u bijvoorbeeld notities heeft opgeslagen in de map "iCloud", tikt u op iCloud om het te openen.

Stap 4. Tik op Bewerken
Deze vind je in de rechterbovenhoek van je scherm.

Stap 5. Selecteer elke notitie die u wilt opslaan
Als u elke notitie in deze map wilt opslaan, tikt u gewoon op Alles verplaatsen in de linkerbenedenhoek van uw scherm.

Stap 6. Tik op Verplaatsen naar
Dit staat in de linkerbenedenhoek van uw scherm.
Als je hebt geselecteerd Alles verplaatsen eerder, negeer deze stap.

Stap 7. Selecteer Notities onder de kop "Op mijn iPhone"
Als u dit doet, worden al uw geselecteerde notities overgebracht naar de map "Op mijn iPhone".

Stap 8. Herhaal dit proces voor notities die op andere locaties zijn opgeslagen
Uw einddoel is om alle notities van uw iPhone in de map "Op mijn iPhone" te hebben. Zodra je dit hebt bereikt, is het tijd om de andere accountmappen uit de Notes-app te verwijderen.
Deel 3 van 3: Niet-iPhone-accountmappen verwijderen

Stap 1. Open de instellingen van je iPhone
Onthoud dat dit het grijze tandwielpictogram op het startscherm is.
Als u de app Instellingen niet hebt gesloten, moet deze opnieuw worden geopend op het tabblad Notities. Zo ja, sla dan de volgende stap over

Stap 2. Scroll naar beneden en tik op Notities

Stap 3. Tik op Accounts
Dit staat bovenaan de pagina.

Stap 4. Selecteer een account dat hier wordt vermeld
Als uw Notes-app bijvoorbeeld een "iCloud"-map heeft, tikt u op iCloud.

Stap 5. Schuif de groene Notes-schakelaar naar links naar de "Off"-positie
Het zal wit worden. Als u dit doet, wordt de map van uw geselecteerde account verwijderd uit de Notes-app.
Afhankelijk van het account dat u kiest, moet u mogelijk naar beneden scrollen om het gedeelte Notities te vinden

Stap 6. Tik op Verwijderen van mijn iPhone wanneer daarom wordt gevraagd
Zolang je de notities eerder uit de map van je geselecteerde account naar de map "Op mijn iPhone" hebt verplaatst, verlies je geen informatie.

Stap 7. Herhaal dit proces voor alle resterende accountmappen
Nadat u dit proces hebt voltooid, is uw map "Op mijn iPhone" de enige beschikbare opslaglocatie voor Notes-gegevens op uw iPhone.
Tips
- U kunt de accountmappen die u hebt verwijderd opnieuw inschakelen door de Opmerkingen: weer inschakelen in de juiste accountmap.
- Als u de map Op mijn iPhone gebruikt, hebt u offline toegang tot uw notities en hoeft u geen accounts aan uw Notes-app te koppelen.