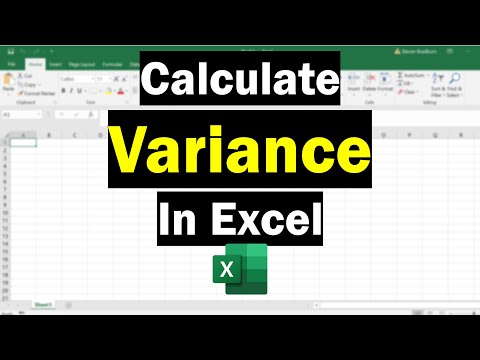Met uw persoonlijke Apple ID kunt u apps, muziek, video's enzovoort kopen en downloaden in de App Store. Met uw Apple ID kunt u zich ook aanmelden bij services zoals iCloud en Zoek mijn iPhone. U kunt uw Apple ID wijzigen in het gedeelte "iTunes & App Store" van de app "Instellingen". U kunt hier ook uw Apple ID-wachtwoord wijzigen, of u kunt uw wachtwoord opnieuw instellen vanaf de Apple ID-website als u het bent vergeten.
Stappen
Methode 1 van 3: Uw Apple ID-e-mailadres wijzigen

Stap 1. Open de app "Instellingen" van uw iPhone
Deze app lijkt op een grijze versnelling en zou op je startscherm moeten staan.
U kunt op elk moment op de "Home"-knop tikken om vanaf elke andere pagina op uw iPhone terug te keren naar het startscherm

Stap 2. Tik op de optie "iTunes & App Store"
Deze vind je onder het tabblad "iCloud".

Stap 3. Tik op de optie "Apple ID"
Dit staat bovenaan het venster. Uw huidige Apple ID-e-mailadres moet hier worden weergegeven.

Stap 4. Tik op de optie "Afmelden" in het volgende venster
U moet dit doen voor alle andere Apple-producten die u heeft als u al uw apparaten met dezelfde Apple ID wilt synchroniseren nadat u deze hebt gewijzigd.

Stap 5. Open de Apple ID-accountpagina
U kunt dit ook op een computer doen.

Stap 6. Log in met uw Apple ID-inloggegevens
Deze moeten dezelfde zijn als die voor het account waarvan u zich zojuist hebt afgemeld.

Stap 7. Tik op "Bewerken" in het gedeelte "Account"
Dit staat bovenaan de pagina.

Stap 8. Tik op de optie "E-mailadres wijzigen"
Dit zou onder uw huidige Apple ID moeten staan.

Stap 9. Vul je favoriete e-mailadres in
Tik op 'Doorgaan' als je klaar bent. Apple stuurt een bevestigingsmail naar het door u opgegeven e-mailadres; de Apple ID-site zou u naar de invoerpagina met de bevestigingscode moeten leiden.

Stap 10. Open uw nieuwe Apple ID-e-mail
Vergeet niet om de Apple ID-pagina op de achtergrond te houden; je moet het niet doden voordat je je bevestigingscode hebt ingevoerd.

Stap 11. Open de bevestigingsmail van Apple
De onderwerpregel moet uw e-mailwijziging vermelden.
Controleer uw map Spam (en uw map 'Updates' in Gmail) als u de e-mail niet ziet binnen een paar minuten nadat u om de e-mail hebt gevraagd. Sommige e-mailfilters blokkeren of hercategoriseren Apple-mail

Stap 12. Voer uw verificatiecode in op de Apple ID-site
Als uw browser dit toestaat, kunt u de code kopiëren uit de verificatie-e-mail van Apple en deze omwille van de nauwkeurigheid in het daarvoor bestemde veld plakken.

Stap 13. Log opnieuw in op uw Apple ID-account
U kunt dit doen door terug te gaan naar het menu "iTunes & App Store", op het veld "Apple ID" bovenaan het scherm te tikken, op "Aanmelden" in het volgende menu te tikken en uw nieuwe Apple ID-inloggegevens in te voeren.

Stap 14. Werk uw Apple ID-gegevens bij op alle Apple-platforms of -services die u gebruikt
Dit omvat telefoons, tablets, computers en iTunes en de App Store.
Methode 2 van 3: Uw Apple ID-wachtwoord wijzigen

Stap 1. Open de app "Instellingen" van uw iPhone
Deze app lijkt op een grijze versnelling en zou op je startscherm moeten staan.

Stap 2. Tik op de optie "iTunes & App Store"
Deze vind je onder het tabblad "iCloud".

Stap 3. Tik op de optie "Apple ID"
Dit staat bovenaan het venster. Uw huidige Apple ID-e-mailadres moet hier worden weergegeven.

Stap 4. Tik op de optie "Apple ID bekijken" in het volgende venster
Dit zal u vragen om uw Apple ID-wachtwoord in te voeren.

Stap 5. Voer uw Apple ID-wachtwoord in
Dit moet hetzelfde wachtwoord zijn dat u gebruikt om u aan te melden bij Apple-services zoals iTunes en de App Store.

Stap 6. Tik op de optie "Apple ID"
Dit staat bovenaan het scherm; als je erop tikt, ga je naar de officiële Apple ID-accountpagina.

Stap 7. Log in op uw Apple ID-account
U moet uw huidige Apple ID-inloggegevens gebruiken om dit te doen; dit moeten dezelfde inloggegevens zijn die u gebruikt voor iTunes en de App Store.

Stap 8. Tik op "Go" op uw toetsenbord
Hiermee gaat u naar uw account.

Stap 9. Tik op het tabblad "Beveiliging"
Dit zal een menu met beveiligingsvragen oproepen.

Stap 10. Voer de antwoorden op uw beveiligingsvragen in
Je moet er twee beantwoorden. Hiermee krijgt u toegang tot het tabblad Beveiliging, van waaruit u uw wachtwoord kunt wijzigen.
Als je je beveiligingsvragen bent vergeten, kun je ze resetten door op 'Beveiligingsvragen opnieuw instellen' onder aan het menu Beveiliging te tikken. U moet uw Apple ID-wachtwoord invoeren; Apple stuurt vervolgens een verificatiecode naar uw geregistreerde telefoon

Stap 11. Tik op de optie "Wachtwoord wijzigen"
Dit zal u vragen om uw huidige wachtwoord en voorkeurswachtwoord in te voeren.

Stap 12. Voer uw huidige wachtwoord en nieuwe wachtwoord in de daarvoor bestemde velden in
U moet uw nieuwe wachtwoord bevestigen door het twee keer te typen.

Stap 13. Tik op "Wachtwoord wijzigen"
Hiermee wordt het proces voltooid.

Stap 14. Werk uw Apple ID-gegevens bij op alle Apple-platforms of -services die u gebruikt
Dit omvat telefoons, tablets, computers en iTunes en de App Store.
Methode 3 van 3: Uw Apple ID-wachtwoord opnieuw instellen

Stap 1. Open de Apple ID-accountpagina
Als u uw Apple ID-wachtwoord niet meer weet, moet u het opnieuw instellen vanaf de officiële Apple ID-site.
U kunt voor deze methode ook uw computer gebruiken

Stap 2. Tik op "Apple ID of wachtwoord vergeten?
tekst onder de inlogvakken.

Stap 3. Voer uw Apple ID-e-mailadres in het daarvoor bestemde veld in
Dit moet het e-mailadres zijn dat u gebruikt om in te loggen op de Apple ID-pagina en nieuwe Apple-producten.

Stap 4. Selecteer de optie "Een e-mail ontvangen"
Deze optie vraagt Apple om u een e-mail te sturen met een link voor het opnieuw instellen van uw wachtwoord.
Je kunt er ook voor kiezen om je beveiligingsvragen in te voeren, die je hebt ingesteld toen je je Apple ID aanmaakte

Stap 5. Tik op "Doorgaan" om uw keuze definitief te maken
Hiermee wordt een e-mail met een wachtwoord opnieuw verzonden link naar uw Apple-e-mailadres verzonden.

Stap 6. Open uw Apple ID-e-mail
Dit moet hetzelfde e-mailadres zijn dat u gebruikt om u aan te melden bij de Apple ID-services.

Stap 7. Zoek en open de e-mail voor het opnieuw instellen van het wachtwoord van Apple
Het onderwerp zou moeten zeggen "Hoe u uw Apple ID-wachtwoord kunt resetten".
Controleer uw map Spam (en uw map 'Updates' in Gmail) als u de e-mail niet ziet binnen een paar minuten nadat u om de e-mail hebt gevraagd. Sommige e-mailfilters blokkeren of hercategoriseren Apple-mail

Stap 8. Tik op de link "Nu opnieuw instellen" in de e-mail
Dit brengt u naar een Apple-account voor het opnieuw instellen van het wachtwoord waarop u uw voorkeurswachtwoord kunt invoeren.

Stap 9. Typ tweemaal je nieuwe wachtwoord
U moet dit doen om ervoor te zorgen dat uw wachtwoorden overeenkomen.

Stap 10. Tik op "Wachtwoord opnieuw instellen" om het proces te voltooien
Uw wachtwoord is nu gewijzigd!

Stap 11. Werk uw Apple ID-gegevens bij op alle Apple-platforms of -services die u gebruikt
Dit omvat telefoons, tablets, computers en iTunes en de App Store.
Tips
- Om de momenteel ingelogde Apple ID op een iPhone te wijzigen, hoeft u alleen maar het Apple ID-menu te openen in Instellingen, op het Apple ID-veld bovenaan het scherm te tikken en op "Afmelden" te tikken. U kunt vanaf hier inloggen met een andere bestaande Apple ID.
- U kunt al deze informatie op een computer wijzigen via de Apple ID-website.
- Aangezien bepaalde app-gegevens relevant zijn voor uw Apple ID, kunt u informatie zoals Game Center-ranglijsten of Notes verliezen als u van de ene bestaande Apple ID naar de andere overschakelt (u staat bijvoorbeeld een vriend toe om in te loggen op zijn Apple ID terwijl hij op uw telefoon is).
- Deze methoden werken ook voor de iPad.
Waarschuwingen
- Zorg ervoor dat u op alle apparaten uitlogt van uw Apple ID als u er ooit een verkoopt.
- Uw beveiligingsvragen en wachtwoorden moeten voor u te onthouden zijn en voor iemand anders volkomen onzinnig. Probeer een combinatie van letters, cijfers en symbolen te gebruiken.