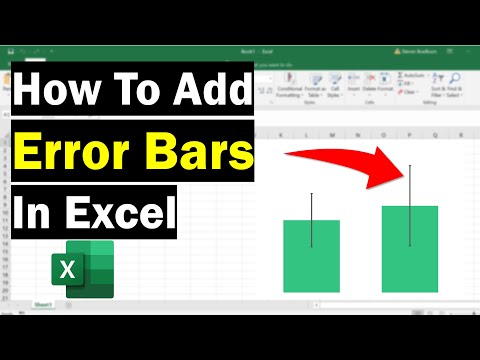Heb je veel apps in je lijst met recente apps, waardoor het moeilijk is om degene te vinden die je nodig hebt? U kunt de apps met slechts een paar tikken uit deze lijst verwijderen, de lijst opschonen en het gemakkelijker maken om de apps te vinden die u echt nodig hebt.
Stappen
Methode 1 van 4: IOS 12 gebruiken zonder een startknop

Stap 1. Veeg omhoog vanaf de onderkant van het scherm
Tik onder het scherm en veeg omhoog vanaf de onderkant van het dock. Veeg niet te snel. Hiermee worden afbeeldingen weergegeven van geopende apps die van links worden weergegeven.

Stap 2. Veeg naar links en rechts om alle apps te bekijken
Om alle geopende apps te bekijken, veegt u naar links en rechts om alle geopende apps te bekijken. iPhone geeft één geopende app tegelijk op het scherm weer. iPad toont 6 geopende apps tegelijk.

Stap 3. Veeg omhoog over een app om deze te sluiten
Wanneer u een app vindt die u wilt sluiten, veegt u omhoog over de app-afbeelding om deze te sluiten. Hiermee wordt de app van het scherm verwijderd en wordt de app gesloten.
Je kunt meer dan één app tegelijk sluiten door met twee of drie vingers op meerdere apps te tikken en ze allemaal tegelijk omhoog te vegen
Methode 2 van 4: iOS 12 gebruiken

Stap 1. Dubbeltik op de startknop

Stap 2. Veeg naar links en rechts om alle apps te bekijken
Om alle geopende apps te bekijken, veegt u naar links en rechts om alle geopende apps te bekijken. iPhone geeft één geopende app tegelijk op het scherm weer. iPad toont 6 geopende apps tegelijk.

Stap 3. Veeg omhoog over een app om deze te sluiten
Wanneer u een app vindt die u wilt sluiten, veegt u omhoog over de app-afbeelding om deze te sluiten. Hiermee wordt de app van het scherm verwijderd en wordt de app gesloten.
Je kunt meer dan één app tegelijk sluiten door met twee of drie vingers op meerdere apps te tikken en ze allemaal tegelijk omhoog te vegen
Methode 3 van 4: iOS 7 en 8 gebruiken

Stap 1. Dubbeltik op de startknop
Schermafbeeldingen van al uw momenteel actieve apps worden op een rij weergegeven.
Als je Assistive Touch is geactiveerd, tik je op het cirkelpictogram op je scherm en dubbeltik je vervolgens op je startknop

Stap 2. Zoek de app die je wilt sluiten
Veeg naar links of rechts om alle apps te zien die momenteel op uw iPhone worden uitgevoerd.

Stap 3. Veeg de app die je wilt sluiten omhoog
Hierdoor wordt het programma automatisch afgesloten. U kunt dit herhalen voor alle apps die u wilt sluiten.
U kunt maximaal drie apps tegelijk ingedrukt houden en ze allemaal tegelijkertijd omhoog schuiven. Hierdoor worden ze allemaal tegelijk gesloten

Stap 4. Keer terug naar je startscherm
Als u klaar bent met het sluiten van apps, drukt u eenmaal op de startknop om terug te keren naar het startscherm.
Methode 4 van 4: iOS 6 of eerder gebruiken

Stap 1. Dubbeltik op de startknop
De pictogrammen voor al uw actieve apps verschijnen in een rij onder aan het scherm.
Als je Assistive Touch is geactiveerd, tik je op het cirkelpictogram op je scherm en dubbeltik je vervolgens op je startknop

Stap 2. Zoek de app die je wilt sluiten
Veeg de rij met app-pictogrammen naar links en rechts om de app te vinden die u wilt sluiten. Er kunnen veel apps op de lijst staan.

Stap 3. Houd de app ingedrukt die je wilt sluiten
Na enkele ogenblikken beginnen de app-pictogrammen in de rij te trillen, net zoals wanneer u de apps op uw startscherm zou reorganiseren.

Stap 4. Druk op de "-" knop op het pictogram om de applicatie te sluiten
De app wordt verwijderd uit de lijst met apps. U kunt dit proces herhalen voor alle andere apps die u wilt sluiten, of terugkeren naar uw startscherm door op de startknop te tikken.