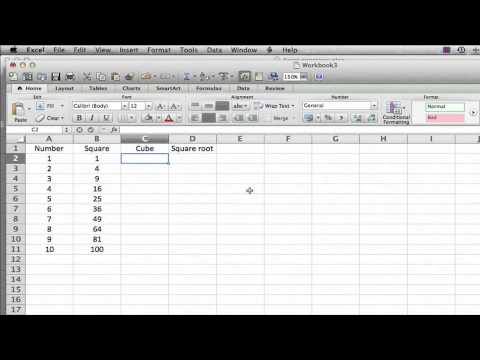Deze wikiHow leert je hoe je je naam, creditcards, wachtwoorden en contactgegevens uit Safari op je iPhone kunt verwijderen.
Stappen
Methode 1 van 3: Uw naam en contactgegevens wissen

Stap 1. Open de instellingen van je iPhone
Het is de app op je startscherm met een grijs tandwielpictogram.
Wanneer Safari automatisch uw naam en contactgegevens in een formulierveld invoert, is de informatie afkomstig van uw Contacten-kaart. Met deze methode kunt u voorkomen dat Safari informatie uit Contacten haalt, zodat u uw eigen contactkaart niet hoeft te verwijderen

Stap 2. Scroll naar beneden en tik op Safari
Het is ongeveer halverwege de lijst met instellingen.

Stap 3. Tik op Automatisch aanvullen
Het staat in het gedeelte 'Algemeen'.

Stap 4. Schuif de schakelaar "Contactgegevens gebruiken" naar de stand Uit
De schakelaar wordt grijs en Safari haalt niet langer uw naam, telefoonnummer of adres uit uw gegevens in Contacten.
Methode 2 van 3: Accountwachtwoorden wissen

Stap 1. Open de instellingen van je iPhone
Het is de app op je startscherm met een grijs tandwielpictogram.

Stap 2. Scroll naar beneden en tik op Safari
Het is ongeveer halverwege de lijst met instellingen.

Stap 3. Tik op Wachtwoorden
Het staat in het gedeelte 'Algemeen'.

Stap 4. Voer uw toegangscode in
Als u niet wordt gevraagd om een toegangscode in te voeren, zijn er geen gegevens voor Automatisch aanvullen opgeslagen

Stap 5. Tik op Bewerken
Het staat in de rechterbovenhoek van het scherm.

Stap 6. Selecteer wachtwoorden om te verwijderen uit Automatisch aanvullen

Stap 7. Tik op Verwijderen
Het staat in de linkerbovenhoek van het scherm. Safari zal deze gebruikersnamen en wachtwoorden nu "vergeten".
Om te voorkomen dat Safari in de toekomst wachtwoorden opslaat, drukt u op de terugknop, tikt u op Automatisch aanvullenen zet de schakelaar 'Namen en wachtwoorden' op Uit (grijs).
Methode 3 van 3: Creditcards wissen

Stap 1. Open de instellingen van je iPhone
Het is de app op je startscherm met een grijs tandwielpictogram.

Stap 2. Scroll naar beneden en tik op Safari
Het is ongeveer halverwege de lijst met instellingen.

Stap 3. Tik op Automatisch aanvullen
Het staat in het gedeelte 'Algemeen'.

Stap 4. Tik op Opgeslagen creditcards

Stap 5. Voer uw toegangscode in
Als u niet wordt gevraagd om een toegangscode in te voeren, zijn er geen gegevens voor Automatisch aanvullen opgeslagen

Stap 6. Tik op Bewerken
Het staat in de rechterbovenhoek van het scherm.

Stap 7. Selecteer kaarten die u wilt verwijderen uit Automatisch aanvullen

Stap 8. Tik op Verwijderen
Het staat in de linkerbovenhoek van het scherm. Deze kaarten worden niet meer voorgesteld bij het invullen van formulieren in Safari.