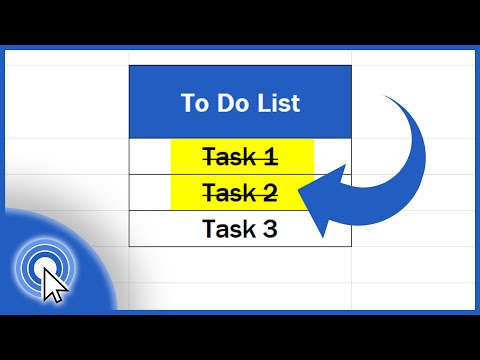Deze wikiHow leert je hoe je een gratis proefversie van een VSCO X premium-lidmaatschap kunt starten met een iPhone of iPad. VSCO staat u niet meer toe om individuele filterpresets aan te schaffen, maar u kunt een breed scala aan premium filters gebruiken met een VSCO X-lidmaatschap.
Stappen
Methode 1 van 2: Abonneren op VSCO X

Stap 1. Open de VSCO app op je iPhone of iPad
Het VSCO-pictogram ziet eruit als een zwarte cirkel gemaakt van bakstenen op een witte achtergrond. Je vindt het op je startscherm of in een app-map.

Stap 2. Tik op het VSCO X-pictogram rechtsonder
Deze knop ziet eruit als een geruit "X"-pictogram naast het knipogende gezicht op de navigatiebalk onder aan uw scherm.

Stap 3. Tik op de blauwe knop Join VSCO X
- U kunt, indien beschikbaar, de knop Start uw gratis proefperiode van 7 dagen selecteren om u in plaats daarvan aan te melden voor een gratis proefversie van het premium lidmaatschap.
- Filters en vooraf ingestelde bundels zijn niet meer beschikbaar voor individuele aankoop op VSCO. Zonder VSCO X-lidmaatschap ben je beperkt tot de standaardfilters.

Stap 4. Tik op de blauwe knop Bevestigen in de pop-up
Hiermee bevestig je je actie en start je gratis proefperiode.
Afhankelijk van uw App Store-instellingen moet u mogelijk uw Apple ID-wachtwoord, Touch ID of Face ID invoeren om uw aankoop te autoriseren

Stap 5. Tik op de zwarte knop Aan de slag
U kunt nu een breed scala aan premium presets en filters gebruiken.
Methode 2 van 2: Nieuwe filters zoeken

Stap 1. Open de VSCO app op je iPhone of iPad
Het VSCO-pictogram ziet eruit als een zwarte cirkel gemaakt van bakstenen op een witte achtergrond. Je vindt het op je startscherm of in een app-map.

Stap 2. Tik op het VSCO X-pictogram rechtsonder
Het ziet eruit als een geruit "X"-pictogram op de navigatiebalk in de rechterbenedenhoek van uw scherm.

Stap 3. Scroll naar beneden en vind een interessant filter
Op deze pagina vind je verschillende filters die je kunt gebruiken.

Stap 4. Tik op Probeer het uit onder een filter
Hiermee wordt je filmrol geopend.

Stap 5. Selecteer de foto waarop u dit filter wilt gebruiken
Tik op een foto om deze te selecteren en tik op het vinkje in de rechterbovenhoek om deze te gebruiken. Hierdoor wordt de geselecteerde afbeelding geopend en wordt het geselecteerde filter erop toegepast.
U kunt ook een ander filter selecteren uit de filterlijst onderaan het bewerkingsscherm

Stap 6. Tik nogmaals op het filter onderaan je scherm
Hiermee kunt u de sterkte en het karakter van het filter bewerken.

Stap 7. Sleep de schuifregelaar Kracht naar uw wens
Hiermee kunt u een sterkere of zwakkere toepassing van het geselecteerde filter op uw foto maken.

Stap 8. Tik op de karakterknop
Hiermee kunt u het karakter van uw filter op de afbeelding aanpassen.

Stap 9. Sleep de schuifregelaar Karakter naar uw wens
Dit verandert de manier waarop uw filter er op uw foto uitziet.

Stap 10. Tik op het witte vinkje rechtsonder
Hiermee worden uw instellingen bevestigd en wordt uw filter voltooid.

Stap 11. Tik op de knop Opslaan in de rechterbovenhoek
Hiermee wordt de afbeelding opgeslagen in uw VSCO-galerij.