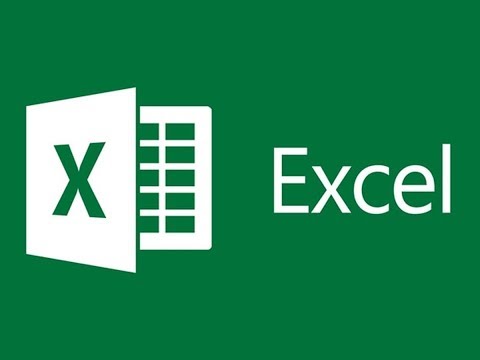Deze wikiHow leert je hoe je foutbalken kunt toevoegen aan een bestaande grafiek in Microsoft Excel.
Stappen

Stap 1. Open de spreadsheet die uw grafiek bevat
Dubbelklik op het bestand op uw computer om het in Excel te openen.

Stap 2. Klik op het diagram dat u wilt bewerken
Dit selecteert de grafiek en opent de "Hulpmiddelen voor grafieken" in het bovenste lint.

Stap 3. Klik op het tabblad Ontwerpen
Het staat bovenaan in het midden van het scherm.

Stap 4. Klik op Grafiekelement toevoegen
Dit is de eerste knop in de rij bovenaan Excel. Er wordt een lijst met diagramtypen uitgevouwen.

Stap 5. Klik op Foutbalken

Stap 6. Selecteer het gewenste type foutbalken
Er verschijnen nu foutbalken in de geselecteerde grafiek.

Stap 7. Klik nogmaals op Grafiekelement toevoegen
Deze keer gebruik je het om het uiterlijk van de balken te veranderen.

Stap 8. Klik op Foutbalken

Stap 9. Klik op Meer foutbalkopties…
Een nieuw paneel wordt geopend aan de rechterkant van Excel.

Stap 10. Klik op het staafdiagrampictogram in het rechterdeelvenster
Het is het derde pictogram (3 balken van verschillende hoogtes) bovenaan het paneel.

Stap 11. Pas de staven aan
Wijzig de voorkeuren voor richting, stijl en fouthoeveelheid in het rechterdeelvenster.

Stap 12. Klik op het effectenpictogram
Dit is het vijfhoekpictogram bovenaan het rechterdeelvenster.

Stap 13. Pas de balkeffecten aan
U kunt de schaduw, gloed en randen van de balken op dit scherm wijzigen.

Stap 14. Klik op het vulpictogram
Het is het morsende verfblik bovenaan het rechterpaneel.

Stap 15. Pas de kleuren en lijnen aan
Selecteer de lijnstijl, breedte, kleur en andere opties voor uw balken in het rechterdeelvenster.

Stap 16. Druk op Control+S
Hiermee worden uw wijzigingen opgeslagen.