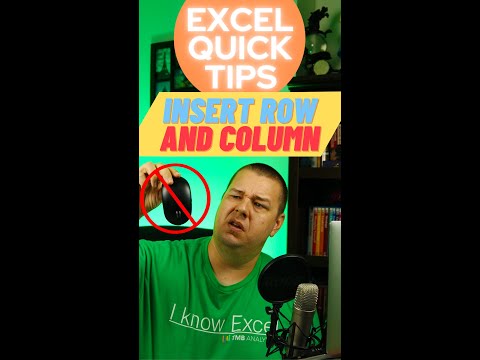U kunt foto's en video's die op uw apparaat zijn opgeslagen of met uw iPhone-camera zijn gemaakt, toevoegen aan een van de notities in uw Notes-app. Je kunt dit rechtstreeks vanuit een open notitie doen, of je kunt de foto openen in de Foto's-app en deze naar de notitie sturen als je de Notities-app op iOS 9 hebt geüpgraded. Je kunt meerdere foto's of video's toevoegen aan een enkele notitie, en meng ze met tekst en andere objecten.
Stappen
Methode 1 van 2: De Notes-app gebruiken

Stap 1. Open de Notes-app
Wanneer u een notitie schrijft in de Notities-app, kunt u kiezen uit afbeeldingen die op uw apparaat zijn opgeslagen of een nieuwe foto maken met de camera.

Stap 2. Upgrade uw Notes-app
Upgrade uw Notes-app op iOS 9 om de meeste fotofuncties te krijgen. Tik op de knop "<" in de rechterbovenhoek om de mappenlijst te bekijken. Tik op de knop "Upgrade" om uw Notes-service te upgraden. Dit geeft je meer foto- en video-opties.

Stap 3. Open de notitie waaraan u een afbeelding wilt toevoegen
U kunt een afbeelding toevoegen aan al uw bestaande notities, of u kunt een nieuwe notitie beginnen.

Stap 4. Plaats uw cursor waar u de afbeelding wilt laten verschijnen
Afbeeldingen kunnen op elke locatie in uw notitie worden ingevoegd, hoewel ze op een aparte regel worden geplaatst. Plaats uw cursor waar u wilt door in de notitie te tikken.

Stap 5. Tik op de cameraknop
Als het toetsenbord open is, tikt u op de knop "+" boven het toetsenbord aan de rechterkant van het scherm en tikt u vervolgens op de cameraknop die verschijnt.
Je kunt ook op 'Gereed' bovenaan het scherm tikken om het toetsenbord te laten zakken. De cameraknop bevindt zich onderaan het scherm

Stap 6. Selecteer of u een opgeslagen foto wilt laden of een nieuwe wilt maken
Je kunt kiezen uit een foto die op je filmrol is opgeslagen (eerder gemaakt of gedownload), of je kunt de camera gebruiken om een nieuwe te maken.

Stap 7. Voeg je foto toe
Maak een foto met de camera of blader door uw bibliotheek en selecteer er een. U wordt gevraagd om te bevestigen dat u de foto wilt gebruiken nadat u deze hebt gemaakt of geselecteerd.

Stap 8. Voeg meer foto's toe
U kunt meerdere foto's aan elke notitie toevoegen. Er is geen praktische limiet, maar het kan even duren voordat notities met veel foto's zijn gesynchroniseerd met iCloud en op verschillende apparaten.

Stap 9. Voeg tekst en andere bijlagen toe tussen foto's
U kunt foto's combineren met alle andere media in uw Notes-app. Typ tekst om tussen uw foto's toe te voegen of tik op de knop Tekenen om een schets in te voegen. Gebruik foto's en video's in combinatie met tekst en schetsen om rijke en nuttige notities te maken.
Methode 2 van 2: De app Foto's gebruiken

Stap 1. Open de Foto's-app
U kunt de Foto's-app gebruiken om foto's rechtstreeks naar notities te sturen, of u kunt rechtstreeks vanuit de Foto's-app een nieuwe notitie maken. Met deze methode kunt u ook meerdere foto's tegelijk aan een notitie toevoegen.
Deze methode werkt in andere apps die ook foto's kunnen opslaan, zoals Drive en Dropbox. Het proces zal grotendeels hetzelfde zijn

Stap 2. Selecteer de foto('s) of video die je wilt toevoegen
Tik op de knop "Selecteren" in de rechterbovenhoek en tik vervolgens op elk van de foto's die u aan uw notitie wilt toevoegen. Er verschijnt een blauw vinkje in de hoek van elke notitie die u selecteert.

Stap 3. Tik op de knop "Delen"
Dit ziet eruit als een doos met een pijl die uit de bovenkant komt. Nadat je op 'Delen' hebt getikt, tik je op 'Volgende' in de rechterbovenhoek.

Stap 4. Selecteer "Toevoegen aan notities" in het menu Delen
Dit staat in de bovenste rij met pictogrammen. Dit wordt alleen weergegeven als je Notes hebt geüpgraded naar de nieuwe service op iOS 9. Je kunt dit doen door de Notes-app te openen, op de knop '<' te tikken en vervolgens op 'Upgrade' te tikken.

Stap 5. Voer tekst in als u een nieuwe notitie wilt maken
U kunt in het veld typen om tekst voor een nieuwe notitie in te voeren. Voer wat informatie in over de foto's die je toevoegt, zodat je kunt onthouden waarom je ze hebt toegevoegd. Deze tekst verschijnt onder de afbeeldingen die je aan je nieuwe notitie hebt toegevoegd.

Stap 6. Tik op "Kies notitie" om een bestaande notitie te selecteren
Dit opent een lijst met al uw bestaande notities. Tik op de notitie waaraan u de afbeeldingen wilt toevoegen.
- Deze optie verdwijnt als u begint met het typen van tekst voor een nieuwe notitie.
- Nadat u een bestaande notitie hebt geselecteerd, kunt u ook tekst invoeren om aan de notitie toe te voegen. Deze tekst wordt onder de afbeeldingen in de notitie geplaatst.

Stap 7. Tik op "Opslaan" om de notitie te maken of voeg de afbeeldingen toe aan een bestaande notitie
Uw notitie wordt opgeslagen en u kunt deze vinden in de Notes-app.