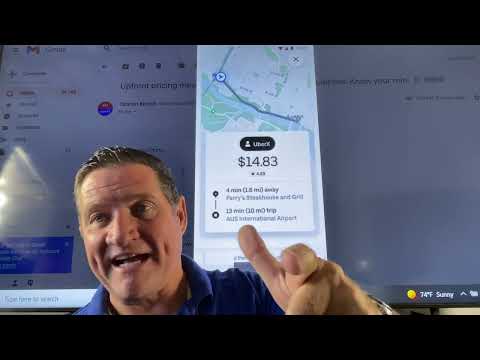De camera op uw iPad maakt foto's van hoge kwaliteit. Een handige functie is de mogelijkheid om in of uit te zoomen op de afbeelding. Dit is handig wanneer u zich in de buurt van een object of een persoon bevindt en u het hele beeld moet vastleggen. Houd er rekening mee dat zoomen de kwaliteit van de gemaakte afbeeldingen kan verminderen.
Stappen

Stap 1. Schakel over naar een van de fotomodi
U kunt de zoomfunctie gebruiken in de modi "Foto" en "Vierkant". U kunt de zoomfunctie niet gebruiken in de modi "Video" of "Time-Lapse".
U kunt van modus wisselen door over de modus in de hoek van het scherm te vegen

Stap 2. Plaats twee vingers op het scherm en beweeg ze uit elkaar
Dit zal beginnen in te zoomen.
Standaard begint de afbeelding zo uitgezoomd mogelijk

Stap 3. Knijp uw vingers samen om uit te zoomen en beweeg ze uit elkaar om in te zoomen
U zult merken dat inzoomen resulteert in een beeld van mindere kwaliteit.

Stap 4. Gebruik de schuifregelaar om kleine aanpassingen te maken
Wanneer u begint te zoomen, ziet u een schuifregelaar onder aan het scherm verschijnen. Gebruik deze schuifregelaar om de zoom fijn af te stellen. De schuifregelaar verdwijnt na enkele ogenblikken wanneer u klaar bent met zoomen.