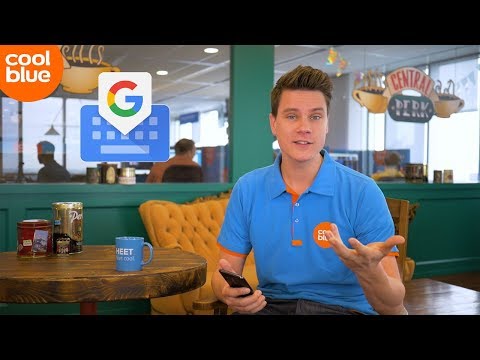Deze wikiHow leert je hoe je een gearchiveerd Gmail-bericht terugzet naar de inbox op je iPhone of iPad.
Stappen
Methode 1 van 2: De iPhone/iPad Mail-app gebruiken

Stap 1. Open E-mail
Het is het blauwe pictogram met een witte envelop, met het opschrift 'Mail'. Je vindt het meestal onderaan het startscherm.

Stap 2. Tik op Mailboxen

Stap 3. Tik op Alle e-mail

Stap 4. Tik op Bewerken
Het staat in de rechterbovenhoek van het scherm. Het kan even duren voordat de knop verschijnt.

Stap 5. Selecteer een bericht om uit het archief te halen
Tik op de cirkel naast het bericht dat je terug wilt brengen naar de Inbox. Links van het bericht verschijnt een blauw vinkje.
U kunt meerdere berichten selecteren om te herstellen door op de bijbehorende cirkel van elk bericht te tikken

Stap 6. Tik op Verplaatsen
Het staat onderaan het scherm.

Stap 7. Tik op Inbox
Dit verplaatst het/de geselecteerde bericht(en) terug naar uw hoofdmailmap.
Methode 2 van 2: De Gmail-app gebruiken

Stap 1. Open Gmail
De app heeft een witte envelop met een grote rode "M". Als je de app vanuit de App Store hebt geïnstalleerd, zou je deze op een van je startschermen moeten vinden.
Als je je inbox niet ziet, tik je op Inloggenen voer vervolgens uw Google-accountgegevens in om door te gaan.

Stap 2. Tik op ☰
Het staat in de linkerbovenhoek van het scherm.

Stap 3. Tik op Alle e-mail
Mogelijk moet u een beetje naar beneden scrollen om het te vinden.

Stap 4. Tik op het bericht dat je uit het archief wilt halen
De inhoud van het bericht verschijnt.

Stap 5. Tik op ⋯
Het staat in de rechterbovenhoek van het scherm.

Stap 6. Tik op Verplaatsen naar Postvak IN
Hiermee wordt het geselecteerde bericht teruggezet naar uw primaire Postvak IN.
Community Q&A
Zoeken Nieuwe vraag toevoegenStel een vraag 200 tekens over Voeg uw e-mailadres toe om een bericht te ontvangen wanneer deze vraag is beantwoord. Indienen