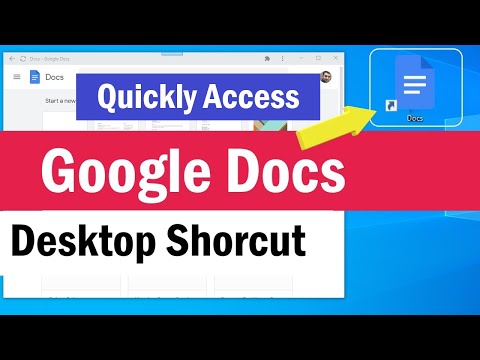Deze wikiHow laat je zien hoe je ondertitels kunt toevoegen aan een video op een iPhone met iMovie. Omdat iMovie zelf geen vooraf ingestelde functies heeft om ondertitels toe te voegen (tekst die onder aan de video verschijnt), moet je een titelvoorinstelling aanpassen aan je ondertitelingsbehoeften.
Stappen

Stap 1. Open uw project in iMovie
Dit app-pictogram ziet eruit als een videocamera in een sterpictogram dat u op een van uw startschermen kunt vinden.
Aangezien er geen vooraf gemaakte ondertitels zijn, heb je opmaaktitels om als ondertitels te verschijnen

Stap 2. Tik om de videoclip te selecteren
Onder aan uw scherm ziet u een tijdlijn van alle clips in de film. Tik erop om het te selecteren en er verschijnt een infovenster onder aan je scherm.

Stap 3. Tik op het T-pictogram
Je ziet dit onder het mediavoorbeeld naast een schaar, een snelheidsmeter en een luidsprekerpictogram.
- Een lijst met vooraf gemaakte titels waaruit u kunt kiezen, wordt weergegeven boven het pictogram waarop u hebt getikt.
- Als u al tekst op het scherm heeft, tikt u erop om deze te bewerken.

Stap 4. Tik op de gewenste tegel
Plaatsaanduidingstekst verschijnt over de video in het mediavoorbeeld; u kunt door de beschikbare titelvoorinstellingen tikken om te zien hoe de tekst wordt weergegeven en welke effecten deze heeft.

Stap 5. Tik op het tekstvak in het mediavoorbeeld en selecteer Bewerken
Als de voorinstelling meer tekstvakken heeft toegevoegd dan je nodig hebt, zorg er dan voor dat je de plaatsaanduidingstekst erin verwijdert voordat je je video publiceert, aangezien alle tekst in een video wordt weergegeven.
- Stel de positie van de tekst in door op het pictogram met de drie stippen te tikken en selecteer vervolgens Stijl. De meeste ondertitels bevinden zich aan de onderkant van het scherm, dus je zult willen kiezen Lagere derde.
- U kunt het thema van de titel wijzigen door op het menupictogram met drie stippen te tikken en vervolgens. te selecteren Stijl. Selecteer Openen, Midden of Sluiten om het thema te wijzigen.
- In het menupictogram met drie stippen kunt u ook een tekstschaduw instellen, alle letters in hoofdletters maken en instellen dat de tekst de hele clip op het scherm blijft staan.
- U kunt de titeltekst samenknijpen en slepen om deze te verplaatsen of te herschikken.
- Tik op de kleurencirkel om de kleur van het lettertype te wijzigen of tik op het "Aa"-pictogram om het lettertype te wijzigen.

Stap 6. Tik op Gereed
Nadat je de gewenste bewerkingen hebt aangebracht, tik je op Gedaan om het bewerkingsvenster voor die video te sluiten.