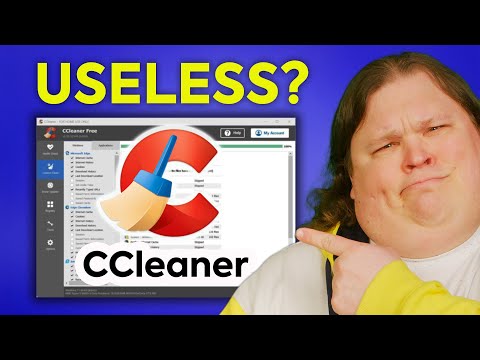Deze wikiHow leert je hoe je het gratis CCleaner-programma op je Windows-computer installeert en gebruikt. CCleaner is een bestandsreiniger die overtollige bestanden, zoals cookies, caches en geschiedenis, van uw computer verwijdert. Houd er rekening mee dat, hoewel CCleaner ruimte op uw computer kan vrijmaken, het meer dan eens in de paar maanden gebruiken de levensduur van uw computer aanzienlijk kan verkorten.
Stappen
Deel 1 van 2: CCleaner downloaden en installeren

Stap 1. Open de CCleaner-downloadsite
Ga naar https://www.ccleaner.com/ in de webbrowser van uw computer.

Stap 2. Klik op Gratis downloaden
Deze groene knop staat bovenaan de pagina.

Stap 3. Scroll naar beneden en klik op Downloaden
Dit is een groene knop onder de kolom "GRATIS".

Stap 4. Wacht tot CCleaner is gedownload
De download zou automatisch moeten beginnen.
- Mogelijk moet u op de groene klikken Start download knop als CCleaner niet automatisch begint met downloaden.
- Afhankelijk van de instellingen van uw browser, moet u mogelijk een opslaglocatie selecteren en/of de download bevestigen.

Stap 5. Dubbelklik op het CCleaner-installatiebestand
Dit is het bestand dat u zojuist hebt gedownload.

Stap 6. Klik op Ja wanneer daarom wordt gevraagd
Als u dit doet, wordt het installatievenster van CCleaner geopend.

Stap 7. Voorkom dat CCleaner freeware installeert
Om te voorkomen dat CCleaner ongewenste software aan uw installatie toevoegt, schakelt u het selectievakje "Ja, installeer Avast Free Antivirus" onder aan het venster uit.
Afhankelijk van wanneer u CCleaner installeert, kan de freeware hier anders zijn. Als algemene regel geldt dat CCleaner geen freeware mag installeren

Stap 8. Klik op Installeren
Dit is een blauwe knop in het midden van het venster. CCleaner begint met installeren.

Stap 9. Klik op CCleaner uitvoeren wanneer daarom wordt gevraagd
Deze blauwe knop bevindt zich in het midden van het venster dat verschijnt wanneer CCleaner klaar is met installeren. Als u dit doet, wordt CCleaner geopend, zodat u het kunt gaan gebruiken.
Deel 2 van 2: CCleaner gebruiken

Stap 1. Open CCleaner als het niet opent
Dubbelklik op het pictogram van de CCleaner-app, dat lijkt op een rode "C", op het bureaublad van uw computer.

Stap 2. Bekijk een categorie om op te schonen
CCleaner zal twee soorten programma's opschonen: degene die je computer standaard heeft geïnstalleerd en degene die je zelf hebt geïnstalleerd. U kunt zien welke items van deze programma's worden gewist door op een van de volgende tabbladen te klikken:
- ramen - Geeft een overzicht van bestanden van standaard Windows-programma's.
- Toepassingen - Geeft een overzicht van bestanden van programma's die u zelf hebt geïnstalleerd.

Stap 3. Schakel de selectievakjes uit naast items die u niet wilt verwijderen
Schakel in de lijst met programma's onder het door u geselecteerde tabblad alle selectievakjes uit naast items (bijv. "Cookies") die u niet door CCleaner wilt laten verwijderen.
Standaard zal CCleaner elk beschikbaar vakje aanvinken

Stap 4. Klik op Analyseren
Dit is een blauwe knop in de linkerbenedenhoek van het venster. Als u dit doet, zoekt CCleaner naar bestanden om te verwijderen.

Stap 5. Volg eventuele aanwijzingen
Als je een programma open hebt staan en CCleaner het moet analyseren, zal CCleaner je vragen het programma te sluiten; Klik Dichtbij om dat te doen.

Stap 6. Bekijk de bestanden die moeten worden verwijderd
Blader door de lijst met bestanden die CCleaner heeft gevonden; als u bestanden ziet waarvan u niet wilt dat CCleaner deze verwijdert, schakelt u de betreffende bestanden in het linkerdeelvenster uit en klikt u vervolgens op Analyseren opnieuw om de resultaten te vernieuwen.

Stap 7. Klik op Cleaner uitvoeren
Dit is een blauwe knop in de rechterbenedenhoek van het venster.

Stap 8. Klik op Doorgaan wanneer daarom wordt gevraagd
Als u dit doet, wordt CCleaner gevraagd om tijdelijke bestanden en mappen van uw computer te verwijderen.

Stap 9. Wacht tot CCleaner klaar is met het opschonen van uw computer
Afhankelijk van het aantal tijdelijke bestanden dat CCleaner moet verwijderen, kan dit enkele seconden tot enkele minuten duren.

Stap 10. Vermijd het gebruik van CCleaner meer dan eens per paar maanden
In tegenstelling tot de ingebouwde opschoonopties van uw computer, kan CCleaner uiteindelijk de harde schijf van uw computer beschadigen. Als u uw computer maar eens in de paar maanden opschoont, kunt u CCleaner voor onbepaalde tijd gebruiken.