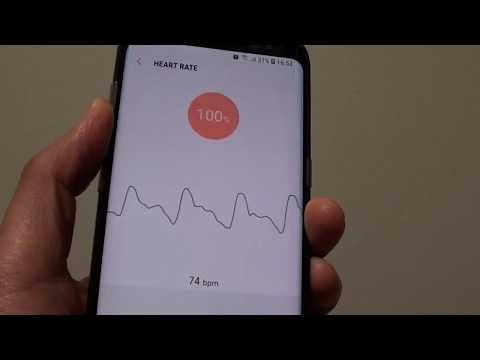Outlook-bureaubladtoepassingen kunnen uw e-mailgegevens archiveren en opslaan. Hiermee kunt u een back-up van uw e-mails maken voor bewaring of deze naar een andere computer overbrengen. U kunt één e-mail tegelijk of hele mappen tegelijk opslaan. Momenteel heeft de Outlook-webtoepassing geen optie voor het downloaden van e-mails. Deze wikiHow leert je hoe je e-mails kunt downloaden in Outlook.
Stappen
Methode 1 van 5: Een e-mail exporteren met Outlook 2013 - 2019 en Office 365

Stap 1. Start Outlook
Het heeft een blauw pictogram met een "O" boven een envelop. Dit werkt in Outlook. U kunt Outlook 2019, 2016, 2013 of Office 365 gebruiken.
Als u niet automatisch bent aangemeld, meldt u zich aan met het e-mailadres en wachtwoord dat is gekoppeld aan uw Microsoft-account

Stap 2. Open een e-mail die u wilt bewaren
Selecteer een e-mailmap in de zijbalk aan de linkerkant en dubbelklik vervolgens op de e-mail die u wilt opslaan.

Stap 3. Klik op Bestand
Dit is het eerste menu in de menubalk bovenaan Outlook.

Stap 4. Klik op Opslaan als
Het is de derde optie in het menu Bestand.

Stap 5. Selecteer een map om uw map in op te slaan
U kunt op een map in de Quick Access-balk aan de linkerkant klikken of dubbelklikken op een map in het Verkenner-venster.

Stap 6. Typ een naam voor het bestand
Typ de naam voor het bestand naast "Bestandsnaam" in het Verkenner-venster.

Stap 7. Selecteer een bestandstype
Gebruik het vervolgkeuzemenu naast "Opslaan als type" om een bestandstype te selecteren om de e-mail op te slaan. U kunt de e-mail opslaan als een Outlook-bestand, een HTML-bestand of een tekstbestand.

Stap 8. Klik op Opslaan
Hiermee wordt de e-mail opgeslagen in de map die u hebt geselecteerd.
Als alternatief kunt u de e-mails van Outlook slepen en neerzetten in de map waarin u ze wilt opslaan
Methode 2 van 5: Een e-mailmap exporteren met Outlook 2013 - 2019 en Office 365

Stap 1. Start Outlook
Het heeft een blauw pictogram met een "O" boven een envelop. Dit werkt in Outlook. U kunt Outlook 2019, 2016, 2013 of Office 365 gebruiken.
Als u niet automatisch bent aangemeld, meldt u zich aan met het e-mailadres en wachtwoord dat is gekoppeld aan uw Microsoft-account

Stap 2. Klik op Bestand
Dit is het eerste menu in de menubalk bovenaan Outlook.

Stap 3. Klik op Openen en exporteren
Het is de tweede optie in het menu Bestand.

Stap 4. Klik op Importeren/Exporteren
Het is de derde optie in het menu "Openen en exporteren".

Stap 5. Selecteer "Exporteren naar een bestand" en klik op Volgende
Gebruik deze optie om uw e-mailberichten te exporteren naar een lokaal bestand op uw computer.

Stap 6. Selecteer "Outlook-gegevensbestand (.pst)" en klik op Volgende
Met deze optie exporteert u uw e-mailmappen als een PST-bestand dat in Outlook kan worden geïmporteerd.

Stap 7. Selecteer een map om te exporteren en klik op Volgende
Klik op de e-mailmap die u wilt exporteren. Dit is de map die wordt geëxporteerd als een PST-bestand.
Om alle e-mails te selecteren, klikt u op uw root-e-mailadres boven aan uw lijst met e-mailmappen

Stap 8. Klik op Bladeren
Het staat links van het veld "Geëxporteerd bestand opslaan als". Hiermee kunt u een locatie selecteren om het bestand op te slaan.

Stap 9. Selecteer een opslaglocatie en klik op OK
Gebruik het venster Bestandsbrowser om een locatie te selecteren waar u het bestand wilt opslaan. U kunt aan de linkerkant een Quick Access-map selecteren of op een map in het menu klikken. Klik OK om een locatie te selecteren.

Stap 10. Klik op Voltooien
Het staat onderaan het venster "Export Outlook-gegevensbestand".

Stap 11. Maak een wachtwoord aan en klik op Ok
Als u het bestand met een wachtwoord wilt beveiligen om te voorkomen dat anderen toegang krijgen tot het bestand, voert u het wachtwoord in de velden met "Wachtwoord" en "Wachtwoord verifiëren" in. Als u geen wachtwoord wilt aanmaken, laat u deze velden leeg. Klik OK als je klaar bent. Hiermee worden uw e-mails opgeslagen als een PST-bestand. Het kan snel worden opgeslagen of het kan even duren, afhankelijk van het aantal e-mails dat u wilt opslaan.
Methode 3 van 5: Een e-mail opslaan met Outlook 2003 of 2007

Stap 1. Start Outlook 2003 of 2007
Mogelijk hebt u een Outlook-snelkoppeling op uw bureaublad of in uw taakbalk, of u kunt deze vinden in het menu Start.
Als u niet automatisch bent aangemeld, voert u het e-mailadres en wachtwoord in dat aan uw Outlook-account is gekoppeld

Stap 2. Selecteer een e-mail om te downloaden
Dubbelklik in beide versies op de e-mail die u wilt downloaden en open deze.
Als u meer dan één e-mail wilt downloaden, houdt u de "Ctrl"-toets op uw toetsenbord ingedrukt en klikt u op elke e-mail die u wilt downloaden

Stap 3. Klik op Bestand
Het staat in de menubalk bovenaan Outlook.

Stap 4. Klik op Opslaan als
Het staat in het menu Bestand.

Stap 5. Kies het formaat om de e-mail op te slaan als
Gebruik het vervolgkeuzemenu naast "Opslaan als type" om een bestandstype te selecteren om het bestand als op te slaan. U kunt de e-mail(s) opslaan als een Outlook-bestand, een HTML-bestand of een tekstbestand. Kies het formaat dat u wilt gebruiken in het vervolgkeuzemenu.
- Het.html- of.htm-formaat slaat een webpaginaversie van de e-mail op. Het.txt-formaat kan worden geopend als een tekstbestand in WordPad of NotePad.
- Als u meerdere e-mails in.txt-indeling opslaat, begint elke e-mail in het bestand met het woord 'Van'.

Stap 6. Selecteer een locatie om de e-mail(s) op te slaan
Gebruik de bestandsverkenner in het venster Opslaan als, navigeer naar de map waar u de e-mail(s) wilt opslaan en klik op OK.

Stap 7. Stel een bestandsnaam in
In de 2003-versie van Outlook wordt het onderwerp van de e-mail de bestandsnaam wanneer u een enkele e-mail downloadt. Voor 2007 voert u de bestandsnaam in het veld Bestandsnaam in.

Stap 8. Klik op Opslaan
De e-mail wordt dan opgeslagen op de locatie die u hebt geselecteerd onder de bestandsnaam die u hebt ingevoerd (voor versie 2007).
Methode 4 van 5: Een e-mailmap exporteren in Outlook 2003 of 2007

Stap 1. Start Outlook 2003 of 2007
Mogelijk hebt u een Outlook-snelkoppeling op uw bureaublad of in uw taakbalk, of u kunt deze vinden in het menu Start.
Als u niet automatisch bent aangemeld, voert u het e-mailadres en wachtwoord in dat aan uw Outlook-account is gekoppeld

Stap 2. Klik op de map die u wilt exporteren
Gebruik de zijbalk aan de linkerkant om een e-mailmap te selecteren.

Stap 3. Klik op Bestand
Het staat in de menubalk bovenaan Outlook.

Stap 4. Klik op Importeren en exporteren
Het staat in het menu Bestand.

Stap 5. Klik op Exporteren
Het staat in het menu "Importeren en exporteren".

Stap 6. Klik op Volgende in de pop-up
U krijgt een reeks opties om uit te kiezen.

Stap 7. Selecteer "Door komma's gescheiden waarden" als bestandstype
U kunt het vervolgkeuzemenu naast "Opslaan als type" gebruiken om een bestandstype te selecteren.

Stap 8. Selecteer de map waarin u uw back-upbestanden wilt opslaan
Gebruik het venster Verkenner om te selecteren waar u uw bestand wilt opslaan.

Stap 9. Geef uw back-up een naam en klik op Volgende
Gebruik het veld naast "Bestandsnaam" om het back-upbestand een naam te geven.

Stap 10. Klik op Voltooien
Hiermee wordt de e-mailmap opgeslagen als een back-upbestand.
Methode 5 van 5: Outlook Express gebruiken

Stap 1. Start Outlook Express
Als u Outlook Express op uw computer heeft, kunt u deze gebruiken om uw e-mailberichten te downloaden. Dubbelklik op het pictogram op het bureaublad of zoek het op in het menu Programma's.

Stap 2. Voeg een account toe
Gebruik na het openen van Outlook Express de volgende stappen om een account toe te voegen.
- Klik op de Gereedschap menu.
- Selecteer de rekeningen optie. Er verschijnt een pop-upvenster met "Internetaccounts".
- Klik Toevoegen onder "Alle".
- Selecteer Mail.

Stap 3. Voer de vereiste informatie in
Voer de volgende stappen uit om de vereiste informatie in te voeren:
- Voer een naam in voor het account naast 'Weergavenaam'.
- Voer het e-mailadres in waarvan u e-mails wilt downloaden en klik op Volgende.

Stap 4. Voer uw inloggegevens in en klik op Voltooien
U wordt doorverwezen naar een nieuw venster waarin u om inloggegevens wordt gevraagd. Voer de respectievelijke ID en het wachtwoord in die aan uw account zijn gekoppeld onder de "Internet Mail-server".

Stap 5. Stel de geavanceerde instellingen in
Nadat u het e-mailadres heeft toegevoegd, is uw account zichtbaar onder de lijst "Alles". Gebruik de volgende stappen om de geavanceerde instellingen in te stellen
- Selecteer uw e-mail en klik op de Eigendommen knop in het zijmenu.
- Selecteer de "Geavanceerde" instellingen, gelegen tussen "Beveiliging" en "IMAP".
- Vul uw mailserverinformatie in, die u kunt vinden op de ondersteuningspagina van uw e-mailservice.

Stap 6. Download de e-mails in Outlook Express
Klik na het voltooien van de procedure op de knop "Verzenden/ontvangen" naast "Maak e-mail" bovenaan het scherm. Hiermee worden de e-mails van uw account naar uw Outlook Express-inbox gedownload.