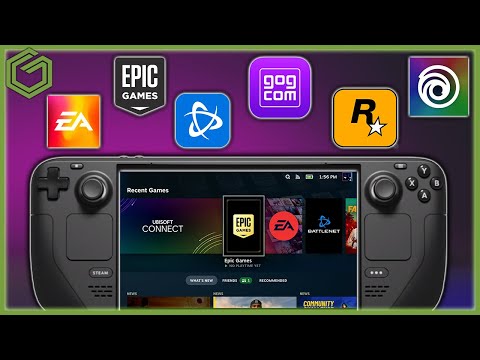Het aanbieden van downloadlinks voor bestanden via uw website is een veelvoorkomende wens, en er zijn een aantal manieren om dit te doen. Sites die tools voor het bouwen van websites aanbieden, zoals GoDaddy, WordPress en Weebly, bieden vaak de mogelijkheid om een bestand te uploaden terwijl u een koppeling maakt. Als u uw eigen site helemaal opnieuw bouwt, kunt u downloadlinks maken met behulp van eenvoudige HTML-code voor bestanden die op uw server worden gehost.
Stappen
Methode 1 van 5: HTML gebruiken

Stap 1. Maak een HTML-pagina aan als je die nog niet hebt
U voegt uw downloadlink toe aan een HTML-webpagina. Als u geen bestaande site heeft, kunt u een eenvoudige HTML-pagina maken om de downloadlink te testen. Zie Een eenvoudige webpagina maken met HTML voor details.

Stap 2. Open een map op uw server voor zowel de pagina als het bestand
De eenvoudigste manier om een bestand te koppelen is door het bestand in dezelfde map te plaatsen als het HTML-bestand van de pagina. Gebruik de bestandsbeheerder van het configuratiescherm of de bestandsbrowser in uw FTP-programma om naar de map te navigeren die het HTML-bestand bevat waaraan u de link wilt toevoegen.
- Uw FTP-client zou al moeten zijn geconfigureerd om verbinding te maken met uw webserver, aangezien u uw site daar eerder heeft geüpload. Als dit niet het geval is, raadpleegt u FTP gebruiken voor instructies over het configureren van uw FTP-client om verbinding te maken met uw server.
- Als uw webserver een online configuratiescherm heeft, heeft u rechtstreeks toegang tot uw serverbestanden via de webbeheerinterface. Je hebt hier toegang toe wanneer je als beheerder inlogt op je site. Zodra u zich in het configuratiescherm bevindt, selecteert u de optie "Bestandsbeheer".
- Als je je website hebt gemaakt met een hulpprogramma voor het maken van websites zoals WordPress, Weebly of Wix, bekijk dan de platformspecifieke instructies in de onderstaande methoden.

Stap 3. Upload het bestand waarnaar u een koppeling wilt maken
U kunt vrijwel elk type bestand uploaden, van PDF-bestanden tot ZIP-bestanden. Houd er rekening mee dat sommige servers de grootte van het bestand dat u mag uploaden, kunnen beperken, en dat grote bestanden vrij snel uw toegewezen bandbreedte kunnen opeten. Browsers kunnen voorkomen dat mogelijk schadelijke bestanden worden gedownload door uw bezoekers, zoals EXE- of DLL-bestanden.
- Om bestanden te uploaden met uw FTP-programma, sleept u het bestand naar de map in het FTP-venster waarnaar u het wilt uploaden. Het zal onmiddellijk beginnen met uploaden. Uw uploadsnelheden zijn doorgaans veel lager dan uw downloadsnelheden, dus het kan even duren voordat het bestand volledig is geüpload.
- Als u de bestandsbeheerder van het virtuele configuratiescherm gebruikt, klikt u op de knop "Uploaden" bovenaan het venster. Blader op uw computer naar het bestand dat u wilt uploaden. Het kan even duren voordat grote bestanden naar uw server zijn geüpload.

Stap 4. Open de pagina waaraan u uw link wilt toevoegen in uw code-editor
Nadat het bestand is geüpload, moet u de link ernaar op uw webpagina toevoegen. Open het HTML-bestand waaraan u de koppeling wilt toevoegen. U kunt erop dubbelklikken in de bestandsbeheerder van het configuratiescherm om het te openen in de ingebouwde pagina-editor. Als u een FTP gebruikt, klikt u met de rechtermuisknop op het HTML-bestand op uw server en gebruikt u "Openen met" om het in uw code- of teksteditor te openen.

Stap 5. Zoek de plek op de pagina waar je de link wilt toevoegen
Plaats uw cursor op de plek in de code waar u uw downloadlink wilt invoegen. Dit kan in de hoofdtekst van een alinea zijn, onderaan een pagina of ergens anders.

Stap 6. Voeg de code voor de link toe
Voer de volgende HTML5-code in voor uw downloadlink. Hierdoor wordt de download onmiddellijk gestart voor gebruikers nadat ze op de link hebben geklikt. Zolang het te downloaden bestand zich in dezelfde map als het HTML-bestand bevindt, hoeft u alleen de naam en extensie te gebruiken. Als het bestand zich in een andere map bevindt, moet u de mapstructuur opnemen.
verbind tekst verbind tekst
Het downloadkenmerk werkt niet in Safari, Internet Explorer of Opera Mini. Gebruikers met deze browsers openen het bestand op een nieuwe pagina en moeten het handmatig opslaan

Stap 7. Maak een downloadknop in plaats van een link
U kunt een afbeelding gebruiken in plaats van tekst om de downloadlink te maken. Hiervoor is een knopafbeelding nodig die al op uw webserver staat.

Stap 8. Hernoem het gedownloade bestand
Als u het downloadkenmerk definieert, kunt u de naam van het bestand wijzigen wanneer iemand het downloadt. Dit kan het voor gebruikers gemakkelijker maken om bestanden te identificeren die ze van u downloaden.
Download het rapport

Stap 9. Sla de wijzigingen op in uw HTML-bestand
Als u tevreden bent met uw code, slaat u de wijzigingen in uw HTML-bestand op en uploadt u het indien nodig opnieuw. U kunt uw nieuwe downloadknop live op uw website zien.
Methode 2 van 5: WordPress gebruiken

Stap 1. Open uw site in de WordPress site-editor
Als je WordPress gebruikt om je website te beheren en te publiceren, kun je de ingebouwde tools gebruiken om een downloadlink toe te voegen aan al je pagina's. Log in op uw WordPress-dashboard met het beheerdersaccount.

Stap 2. Plaats uw cursor waar u de link wilt laten verschijnen
U kunt de link in het midden van een bestaande alinea plaatsen of er een nieuwe regel voor maken.

Stap 3. Klik op de knop "Media toevoegen"
Je vindt dit boven de plaatsingstools bovenaan de pagina.

Stap 4. Klik op het tabblad "Bestanden uploaden" en sleep het bestand vervolgens naar het venster
U kunt verschillende bestanden uploaden, maar WordPress kan de grootte beperken op basis van uw accounttype.
Het kan even duren om bestanden te uploaden, aangezien de meeste verbindingen langzamer uploaden dan downloaden

Stap 5. Voeg een beschrijving voor het bestand toe
U kunt een beschrijving invoeren onder het bestand in het venster Media toevoegen. Dit is de tekst die wordt weergegeven als de downloadlink.

Stap 6. Klik op de knop "Invoegen in bericht/pagina"
Hiermee wordt de downloadlink ingevoegd op de locatie van uw cursor. Merk op dat dit zal linken naar een bijlagepagina en niet naar het eigenlijke bestand. Dit is een beperking van de WordPress-software.
Methode 3 van 5: Weebly gebruiken

Stap 1. Open uw website in de Weebly-editor
Log in op de Weebly-site en open uw webpagina in de Weebly-editor.

Stap 2. Selecteer de tekst of het object waarvan je een link wilt maken
U kunt tekst markeren in een tekstveld of een afbeelding op uw pagina selecteren die u wilt omzetten in de downloadlink voor uw bestand.

Stap 3. Klik op de knop "Link"
Als je tekst hebt geselecteerd, ziet dit eruit als een kettinglink en is te vinden bovenaan de teksteditor. Wanneer u een afbeelding heeft geselecteerd, klikt u op "Link" in het afbeeldingsconfiguratiescherm.

Stap 4. Selecteer "Bestand" en klik vervolgens op "een bestand uploaden
" Hierdoor wordt de bestandsbrowser geopend.

Stap 5. Selecteer het bestand dat u beschikbaar wilt stellen om te downloaden
Nadat u het bestand hebt geselecteerd, begint het te uploaden.
Basisgebruikers zijn beperkt tot bestanden van 5 MB en kleiner. Premium-gebruikers hebben een maximale bestandsgrootte van 100 MB

Stap 6. Publiceer uw site om de nieuwe link te zien
Na het uploaden van het bestand is de link klaar voor gebruik. Klik op de knop Publiceren om uw wijzigingen naar de live site te pushen. Uw bezoekers kunnen nu op de link klikken en het bestand downloaden.
Methode 4 van 5: Wix gebruiken

Stap 1. Open je website in de Wix-editor
Als je Wix gebruikt om je site te maken en te beheren, log dan in op de Wix-website en laad je webpagina in de site-editor.

Stap 2. Selecteer de tekst of afbeelding waarvan je een link wilt maken
U kunt links maken van tekst op uw pagina of van afbeeldingen.

Stap 3. Verander uw selectie in een link
Het proces varieert een beetje voor tekst en afbeeldingen:
- Tekst - Klik op de knop Koppeling in het venster Tekstinstellingen. De knop ziet eruit als een kettingschakel. Hierdoor wordt het koppelingsmenu geopend.
- Afbeelding - Selecteer "Een link openen" in het menu "Wanneer op afbeelding wordt geklikt" in het venster Afbeeldingsinstellingen. Klik op "Een link toevoegen" in het gedeelte "Wat doet de link?" sectie. Hierdoor wordt het koppelingsmenu geopend.

Stap 4. Selecteer "Document" in de lijst met koppelingsopties
Hiermee kunt u verschillende documentbestanden uploaden.

Stap 5. Klik op de knop "Bestand kiezen"
Hiermee wordt de bestandsuploader geopend.

Stap 6. Sleep het bestand dat u wilt uploaden naar het venster
U kunt alleen DOC-, PDF-, PPT-, XLS- en ODT-bestanden (en hun subformaten) uploaden. Dit betekent dat u zich in wezen beperkt tot het uploaden van documenten. De bestandsgrootte is beperkt tot 15 MB.

Stap 7. Publiceer uw site
Zodra je het bestand hebt geüpload, is je link klaar voor gebruik. Klik op de knop "Publiceren" in de rechterbovenhoek om uw wijzigingen op te slaan en naar de live site te pushen.
Methode 5 van 5: GoDaddy gebruiken

Stap 1. Open uw site in de GoDaddy-site-editor
Als je de GoDaddy-sitebouwer hebt gebruikt, log dan in op de GoDaddy-website en open je website in de editor.

Stap 2. Selecteer het object of de tekst waarvan u een link wilt maken
U kunt elk object op uw site in een link veranderen, evenals elke tekst uit uw tekstvakken. Als u een downloadknop wilt maken, klikt u op de optie "Knop" in het linkermenu om er een in te voegen.

Stap 3. Maak een link van uw geselecteerde object of tekst
Als u een object hebt geselecteerd, klikt u op de knop Instellingen om het menu te openen. Als u tekst heeft geselecteerd, klikt u op de knop "Link" in de tekstopmaakhulpmiddelen, die eruitziet als een kettingschakel.

Stap 4. Klik op de rode pijl onder "Link (URL)" en selecteer "Uploaden
" Hiermee kunt u het bestand selecteren dat u naar uw website wilt uploaden.

Stap 5. Klik op de knop "Bladeren" en zoek het bestand dat u wilt uploaden
Bestanden zijn beperkt tot 30 MB groot. U kunt geen HTML, PHP, EXE, DLL en verschillende andere potentieel gevaarlijke soorten bestanden uploaden.

Stap 6. Klik op "Invoegen" zodra het bestand is geüpload
Je ziet een vinkje naast het bestand in het venster wanneer het uploaden is voltooid.

Stap 7. Klik op "Opslaan" om de link te maken
Als u op "Opslaan" klikt, wordt het bestand toegepast op het object of de tekstlink die u hebt gemaakt.

Stap 8. Klik op "Publiceren" om de wijzigingen op uw site op te slaan
Hierdoor wordt uw nieuwe link live en kunnen uw bezoekers het gekoppelde bestand downloaden.