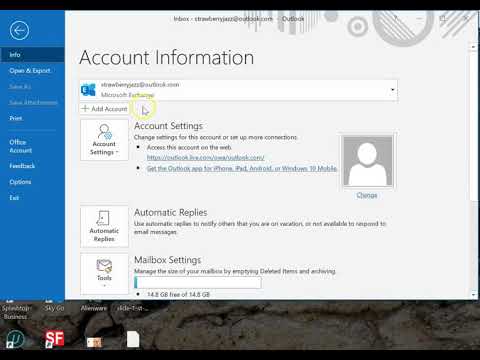Deze wikiHow leert je hoe je een afbeelding kunt knippen in Photoshop. Dit is vooral handig als er een object op je foto staat dat je daar niet wilt hebben. U kunt deze methode bijvoorbeeld gebruiken om de achtergrond van een foto te verwijderen.
Stappen

Stap 1. Open uw project in Photoshop
U kunt een afbeelding in Photoshop openen door met de rechtermuisknop op het afbeeldingsbestand te klikken en openen met… en Photoshop.

Stap 2. Klik op het gereedschap Snelle selectie
Dit staat in het menu links in het applicatievenster. U kunt ook op W drukken. Het gereedschap Snelle selectie selecteert alle pixels met dezelfde kleur.
Als u bijvoorbeeld het rood in een snoepriet verwijdert en het gereedschap Snelle selectie in een rood gebied gebruikt, wordt al het rood in het snoepriet geselecteerd, maar het wit niet

Stap 3. Klik en sleep op wat je wilt verwijderen
Het gereedschap Snelle selectie selecteert pixels die vergelijkbaar zijn met waarop u hebt geklikt.
- Om aan de selectie toe te voegen, blijft u op het canvas klikken.
- Om een selectie ongedaan te maken, drukt u op ⌥ Opt of alt=""Image" en klikt u op het gebied dat u wilt deselecteren.</li" />

Stap 4. Verfijn de randen van je selectie
U vindt de optie om Rand verfijnen in de Selecteer tabblad in het menu dat u ofwel bovenaan uw scherm of bovenaan het toepassingsvenster kunt vinden. U ziet uw afbeelding met een voorbeeld van de uitsnede van de afbeelding.
Verfijn uw randen met Radius, Smooth, Feather, Contrast en Shift Edge. Elk van deze opties helpt u de randen van uw snede te definiëren, waardoor het gladder en moeilijker wordt om te zien dat er iets is gesneden

Stap 5. Druk op Ctrl+X of ⌘ Cmd+X om uw selectie te knippen.
Je selectie verdwijnt van het canvas, maar wordt gekopieerd naar je klembord.