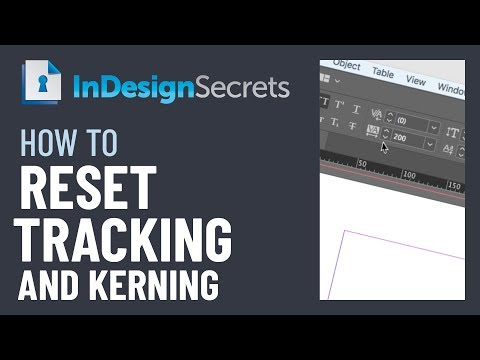Archivering en AutoArchiveren zijn functies in Microsoft Outlook 2007 waarmee u oude items met geplande tussenpozen naar een archieflocatie kunt verplaatsen. Standaard archiveert Outlook 2007 automatisch items om de 14 dagen, maar u kunt ervoor kiezen om items zelf handmatig te archiveren of AutoArchiveren aanpassen om items te archiveren volgens het schema dat u opgeeft.
Stappen
Methode 1 van 2: Handmatig bestanden archiveren

Stap 1. Klik op "Bestand" bovenaan uw Outlook 2007-sessie en selecteer "Archiveren
” Hierdoor wordt het dialoogvenster Archief geopend.

Stap 2. Selecteer het keuzerondje naast "Archiveer deze map en alle submappen
”

Stap 3. Klik op het vervolgkeuzemenu naast 'Archief items ouder dan' en selecteer de datum van uw keuze
Alle items die ouder zijn dan de geselecteerde datum worden gearchiveerd.

Stap 4. Klik op "Bladeren" en selecteer vervolgens waar u de archiefmap op uw computer wilt opslaan

Stap 5. Klik op “OK
” Alle items in Outlook die ouder zijn dan de opgegeven datum, worden nu gearchiveerd.
Methode 2 van 2: AutoArchiveren aanpassen

Stap 1. Klik op “Extra” bovenaan uw Outlook 2007-sessie en selecteer “Opties
” Hierdoor wordt het dialoogvenster Opties geopend.

Stap 2. Klik op het tabblad "Overige" en klik vervolgens op "AutoArchiveren
”

Stap 3. Plaats een vinkje naast "AutoArchiveren elke uitvoeren" en selecteer vervolgens hoe vaak u items automatisch wilt archiveren in het vervolgkeuzemenu
Standaard scant Outlook 2007 elke 14 dagen op oudere items.

Stap 4. Plaats vinkjes naast een of meer van de volgende opties op basis van uw persoonlijke voorkeuren:
- Vragen voordat AutoArchiveren wordt uitgevoerd: deze functie geeft een herinneringsbericht weer voordat items automatisch worden gearchiveerd en geeft u de mogelijkheid om die specifieke AutoArchiveren-sessie te annuleren.
- Vervallen items verwijderen: met deze functie kan Outlook automatisch items verwijderen wanneer hun verouderingsperiode is verstreken.
- Oude items archiveren of verwijderen: Met deze optie kunt u geselecteerde items archiveren of verwijderen wanneer hun verouderingsperiode is verstreken.
- Toon archiefmap in mappenlijst: indien ingeschakeld, geeft deze functie de archiefmap weer in het linkernavigatievenster van Outlook, zodat u gemakkelijk toegang hebt tot gearchiveerde items.
- Items opschonen die ouder zijn dan: Met deze instelling kunt u op basis van leeftijd selecteren wanneer u items wilt archiveren. U kunt ervoor kiezen om alle items tussen één dag en 60 maanden te archiveren.
- Verplaats oude items naar: Met deze functie kunt u een locatie op uw computer selecteren waarop u gearchiveerde items wilt opslaan.
- Items permanent verwijderen: indien ingeschakeld, verwijdert deze optie automatisch oudere items zonder ze te archiveren.

Stap 5. Klik op “OK
” Uw nieuwe AutoArchiveren-instellingen worden nu opgeslagen en ingeschakeld.