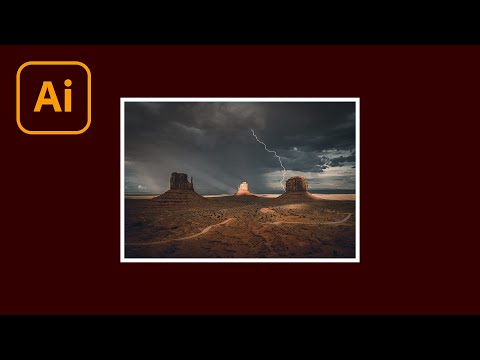GIMP is een gratis beeldbewerkingsprogramma dat veel verschillende dingen kan doen, waaronder het maken van visitekaartjes. Hoewel er geen eenvoudige sjablonen zijn om te gebruiken in GIMP, kunt u professionele kaarten maken met slechts een paar van de basishulpmiddelen van GIMP. U kunt het definitieve exemplaar vervolgens naar een professionele printer sturen of thuis afdrukken en knippen.
Stappen
Deel 1 van 3: Het canvas voorbereiden

Stap 1. Maak een nieuwe afbeelding in GIMP
Klik op het menu Bestand en selecteer "Nieuw". Dit opent het venster "Een nieuwe afbeelding maken".

Stap 2. Stel de grootte van het canvas in
Het standaardformaat voor visitekaartjes is 3,5 inch breed en 2 inch hoog (90 mm x 50 mm). Als je de kaarten professioneel wilt laten drukken, voeg dan een extra ruimte van 1/10e inch rond de kaart toe als "afloop"-gebied. Gebruik het vervolgkeuzemenu naast de velden "Afbeeldingsgrootte" om de maateenheid te selecteren.
Als u een verticaal visitekaartje wilt maken, draait u gewoon de afmetingen om (2" x 3,5" of 50 mm x 90 mm)

Stap 3. Vouw de "Geavanceerde opties" uit in het venster "Een nieuwe afbeelding maken"
Hiermee kunt u de pixels per inch voor het bestand wijzigen. De standaardwaarde is 72, wat veel te laag is voor gedrukte materialen en zal resulteren in een wazig beeld.

Stap 4. Stel de "X-resolutie" en "Y-resolutie" in op "300"
Wanneer u de ene verandert in 300, moet de andere automatisch veranderen in 300. Dit betekent dat de afbeelding 300 pixels per inch heeft, wat resulteert in een eindproduct met een hoge resolutie. Wanneer u het canvas met deze afmetingen maakt, lijkt het erg groot op het scherm. Hiermee kunt u gedetailleerde bewerkingen aan de afbeelding maken.
Als u wilt zien hoe het eruit zal zien wanneer het wordt afgedrukt, klikt u op "Bekijken" en schakelt u "Dot for Dot" uit. Het wordt aanbevolen om "Dot for Dot" ingeschakeld te houden tijdens het bewerken
Deel 2 van 3: De kaart maken

Stap 1. Maak een nieuwe laag aan
Elk element dat u aan uw visitekaartje toevoegt, moet op een aparte laag staan. Je kunt lagen afzonderlijk bewerken, waardoor het gemakkelijker wordt om specifieke elementen te wijzigen zonder dat je het hele ding opnieuw hoeft te doen.
- U kunt een nieuwe laag in GIMP maken door op "Laag" → "Nieuwe laag" te klikken of door op ⌘ Cmd/Ctrl+⇧ Shift+N te drukken.
- De standaardinstellingen creëren een nieuwe transparante laag van dezelfde grootte als de originele afbeelding. Uw nieuwe laag verschijnt in het Layer-venster aan de rechterkant van het scherm.

Stap 2. Voeg een achtergrondafbeelding toe (indien nodig)
Als u een achtergrondafbeelding aan uw visitekaartje wilt toevoegen, moet dit de eerste laag zijn die u toevoegt. Klik op het menu "Bestand" en selecteer "Openen als lagen". Hiermee kunt u een afbeeldingsbestand selecteren, dat automatisch als een nieuwe laag wordt toegevoegd.
Wees voorzichtig bij het gebruik van een achtergrond, omdat dit uw tekst moeilijk leesbaar kan maken

Stap 3. Maak een aparte laag voor je tekstelementen
Deze laag bevat uw naam, titel, contactgegevens en al het andere dat u op uw kaart wilt opnemen.

Stap 4. Gebruik de tool Tekstvak om tekst op uw kaart te maken
Met het gereedschap Tekstvak ("T" in de gereedschapskist aan de linkerkant van het scherm) kunt u afzonderlijke vakken maken met verschillende opmaak voor elk. Klik en sleep om aparte tekstvakken te maken voor uw bedrijfsnaam, uw naam en titel en uw contactgegevens
- Zorg ervoor dat uw tekst groot genoeg is om te lezen. Hoewel tekst misschien gemakkelijk te lezen is als je op de kaart hebt ingezoomd, kan het zijn dat je het niet kunt zien als "Dot for Dot" is uitgeschakeld. Schakel heen en weer tussen weergaven terwijl u tekst toevoegt om te zien hoe deze op ware grootte wordt gelezen.
- Probeer hetzelfde lettertype te behouden voor de meeste tekst op de kaart. Het te vaak veranderen van het lettertype zal schokkend zijn voor de lezer.
- Zorg ervoor dat uw naam en uw bedrijfsnaam prominent en goed leesbaar zijn.
- Kies een geschikt lettertype voor uw bedrijf. Luchtige bedrijven zoals feestplanners kunnen een grilliger lettertype gebruiken, terwijl serieuzere bedrijven zoals accountants zich moeten houden aan meer ingetogen lettertypen.

Stap 5. Maak een logolaag met uw logobestand (indien van toepassing)
Als je een logo hebt dat je op de kaart wilt gebruiken, moet je dit aan een eigen laag toevoegen. Dit zorgt ervoor dat het niet in conflict komt met uw tekstvakken.
- Klik op "Bestand" → "Openen als lagen" en selecteer vervolgens uw logobestand. Nadat u het hebt geladen, kunt u het formaat wijzigen door de vakken in de hoek van de logo-afbeelding te slepen. U kunt het logo verplaatsen door op het midden van de afbeelding te klikken en te slepen.
- Als je geen logo hebt, is GIMP de perfecte plek om er een te maken. Zie Een logo ontwerpen voor meer informatie over het maken van het perfecte logo.

Stap 6. Controleer uw kaart
Klik op het menu "Beeld" en schakel "Dot for Dot" uit. Hierdoor kunt u de kaart op het werkelijke afdrukformaat zien. Gebruik deze weergave om te bekijken hoe de kaart eruit zal zien. Zorg ervoor dat je de tekst kunt lezen en dat het ontwerp niet te druk is. Controleer ook op eventuele typefouten.

Stap 7. Sla een back-up van de kaart op voordat u het afdrukproces start
U wilt het bestand opslaan als een GIMP-project, zodat u gemakkelijk terug kunt gaan en de afzonderlijke lagen kunt bewerken. Wanneer u het bestand voorbereidt om af te drukken, maakt u de afbeelding "afvlakt" zodat alle lagen worden samengevoegd.
Klik op het menu "Bestand" en selecteer "Opslaan als". Geef het bestand een naam en selecteer waar u het wilt opslaan
Deel 3 van 3: Afdrukken

Stap 1. Neem contact op met de drukkerij om het juiste formaat te bepalen
Als u uw kaart professioneel laat afdrukken, geeft de printer mogelijk de voorkeur aan specifieke bestandsindelingen. Veelgebruikte formaten zijn PDF en PSD (Photoshop). GIMP kan naar beide exporteren.

Stap 2. Exporteer de afbeelding
Zodra u het juiste formaat voor uw bestand kent, kunt u het in GIMP exporteren. Als u de afbeelding exporteert, wordt het afdrukproces ook gemakkelijker voor uzelf als u thuis afdrukt.
- Klik op het menu "Bestand" en selecteer "Exporteren als". Kies het formaat dat u wilt exporteren in het vervolgkeuzemenu onder aan het venster.
- Als u de kaarten thuis gaat afdrukken, selecteert u-p.webp" />

Stap 3. Kies een programma om een pagina met kaarten te maken
Als je de afbeelding zelf wilt afdrukken, moet je een nieuwe pagina maken waar je alle kaarten kunt opmaken. U kunt dit doen in GIMP, of u kunt een programma zoals Word of Publisher gebruiken.

Stap 4. Maak een nieuw document aan in het programma dat u kiest
Zorg ervoor dat u in GIMP een nieuw canvas maakt van 8,5 "x 11" met een resolutie van 300 DPI.

Stap 5. Voeg uw geëxporteerde kaartafbeeldingsbestand in
Blader naar het afbeeldingsbestand dat u vanuit GIMP hebt geëxporteerd. Plaats het in het document.

Stap 6. Ga door met het plaatsen van kopieën van de kaart totdat je de pagina hebt gevuld
Selecteer het eerste bestand en kopieer en plak het om een ander bestand te maken. Herhaal dit totdat je de pagina vol hebt.

Stap 7. Lijn de kaarten uit
Gebruik de linialen langs de rand van het document om de kaarten uit te lijnen zodat ze gemakkelijk kunnen worden gesneden. Zorg ervoor dat ze zowel horizontaal als verticaal uitgelijnd zijn.

Stap 8. Plaats cardstock-papier in uw printer
Visitekaartjes moeten op dikker papier worden afgedrukt dan standaard printerpapier. Zoek een dik papier dat door je printer wordt ondersteund en dat niet te veel uitloopt als je erop drukt. Vraag de vertegenwoordiger in de papierwinkel of raadpleeg de documentatie van uw printer voor tips over het vinden van het juiste papier.

Stap 9. Druk de kaarten af
Zodra u het juiste papier hebt geplaatst, kunt u beginnen met het afdrukken van uw kaarten. Druk eerst een enkel vel af en inspecteer het om te controleren of alles goed wordt afgedrukt. Controleer of de inkt niet uitvloeit en of de tekst leesbaar is. Probeer het ook te snijden, zodat u kunt zien of alles goed is uitgelijnd.