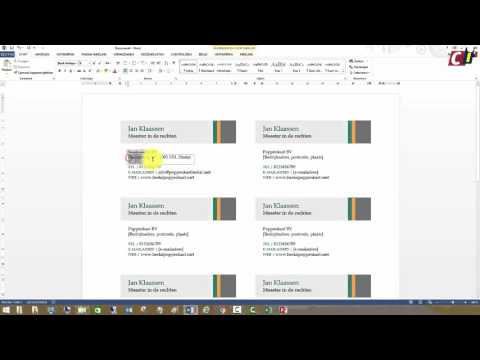Als je snel visitekaartjes moet maken en je hebt geen mooie ontwerpsoftware, dan heeft Microsoft Word de tools die je nodig hebt om visitekaartjes te maken en af te drukken. U kunt sjablonen gebruiken om het proces gemakkelijk te maken, maar toch een individueel gevoel te behouden, of u kunt de kaarten helemaal opnieuw maken. Als u helemaal zelf kaarten maakt, kunt u het hulpmiddel Tafel gebruiken om uw kaarten op het juiste formaat te houden.
Stappen
Methode 1 van 2: Een sjabloon gebruiken

Stap 1. Klik op het menu "Bestand" en selecteer "Nieuw"
U gaat een nieuw document maken op basis van een sjabloon voor visitekaartjes.
Tip:
Door een sjabloon te gebruiken, kunt u snel veel professioneel ogende kaarten tegelijk maken.

Stap 2. Zoek naar sjablonen voor visitekaartjes
Gebruik het zoekveld in het nieuwe venster voor het maken van documenten om te zoeken naar "visitekaartje". Dit zal een verscheidenheid aan gratis sjablonen opleveren die u voor visitekaartjes kunt gebruiken. Er zijn sjablonen voor horizontale en verticale kaarten.

Stap 3. Selecteer een sjabloon die u wilt gebruiken
U kunt elk gewenst element van de sjabloon wijzigen, inclusief kleur, afbeeldingen, lettertype en lay-out. Kies de sjabloon die het beste aansluit bij de visie van uw visitekaartje in uw hoofd. Klik op de knop "Maken" of "Downloaden" om de sjabloon in Word te openen.

Stap 4. Vul de informatievelden in op de eerste kaart
Als u Office 2010 of nieuwer gebruikt (en de sjabloon is ontworpen voor 2010 of nieuw), ziet u uw tekst op alle visitekaartjes op de pagina verschijnen. U hoeft op deze manier maar voor één kaart informatie in te vullen. Als de sjabloon niet is ontworpen om opeenvolgende kaarten automatisch in te vullen, moet u de gegevens voor elke kaart handmatig invoeren.

Stap 5. Wijzig het formaat van alle elementen
U kunt om het even welke tekst op het visitekaartje selecteren en het formaat veranderen. U kunt van lettertype wisselen, kleuren en grootte wijzigen en meer, net zoals u dat zou doen met gewone tekst.
Aangezien dit een visitekaartje is, moet u ervoor zorgen dat het lettertype dat u kiest leesbaar is

Stap 6. Vervang het logo (indien nodig)
Als de sjabloon voor visitekaartjes een plaatsaanduidingslogo heeft, kunt u erop klikken om het te vervangen door uw eigen logo. Zorg ervoor dat u het formaat van uw logo aanpast, zodat het past en dat het er niet slecht uitziet als het formaat is gewijzigd.

Stap 7. Lees de kaarten na
Zorg er absoluut voor dat uw visitekaartjes geen typefouten of andere fouten bevatten. Uw visitekaartje is een van de eerste indrukken die mensen van u krijgen, dus u wilt niet op het verkeerde been beginnen.

Stap 8. Druk de kaarten af op stock, of stuur het bestand naar een drukker
Als je de kaarten thuis gaat afdrukken, heb je papier van hoge kwaliteit nodig. Blijf bij wit of gebroken wit en kies je afwerking. De meeste visitekaartjes hebben geen afwerking, maar sommige mensen geven de voorkeur aan een glanzender kaartje. Veel drukkerijen kunnen uw opgeslagen sjabloon voor visitekaartjes openen en ook voor u afdrukken.
Zorg er bij de aankoop van papier voor dat uw printer thuis het aankan. Raadpleeg de documentatie of ondersteuningssite van uw printer voor meer informatie over het type papier dat wordt ondersteund

Stap 9. Gebruik een precisie snijgereedschap om de kaarten af te werken
Zodra de kaarten zijn afgedrukt, moet u het vel opknippen. Op elk vel staan meestal tien kaarten. Gebruik geen schaar of andere knipmethoden waarbij u een rechte lijn moet houden. Gebruik in plaats daarvan een papierguillotine of een precisiepapiersnijder. Veel drukkerijen hebben deze tools beschikbaar voor klanten of kunnen het snijden voor u doen.
Tip:
Het standaardformaat voor Amerikaanse visitekaartjes is 3,5" x 2" (of 2" x 3,5" voor verticale kaarten).
Methode 2 van 2: Een tabel maken

Stap 1. Maak een nieuw leeg document aan
Als u liever zelf uw visitekaartje maakt, kunt u het hulpmiddel Tabel gebruiken om het gemakkelijker te maken.

Stap 2. Klik op het tabblad "Pagina-indeling" en klik op de knop "Marges"
Selecteer "Smal" om de marges iets kleiner te maken dan de standaardinstelling. Hiermee kunt u de visitekaartjes op de pagina passen.

Stap 3. Klik op het tabblad "Invoegen" en klik vervolgens op de knop "Tabel"
Er verschijnt een raster onder de knop Tabel.

Stap 4. Maak een 2 x 5 tafel
Gebruik het raster om een tabel in te voegen die twee cellen breed en vijf cellen hoog is.

Stap 5. Klik met de rechtermuisknop op het selectiekruis van de tabel en selecteer "Tabeleigenschappen"
Hierdoor wordt het venster Tabeleigenschappen geopend. Het selectiekruis verschijnt in de linkerbovenhoek van de tabel wanneer u er met de muis overheen gaat.

Stap 6. Stel de uitlijning van de tafel in op Midden
Dit maakt het gemakkelijker om de kaarten gelijk te maken.

Stap 7. Klik op het tabblad "Rij" en vink het vakje "Hoogte opgeven" aan
Voer 2 in en wijzig het vervolgkeuzemenu in "Precies".

Stap 8. Klik op het tabblad "Kolom" en vink het vakje "Breedte opgeven" aan
Voer 3,5" in en wijzig het vervolgkeuzemenu in uw voorkeursmeting, zoals "Inches".

Stap 9. Onderzoek je tafel
U zou nu een tabel op uw pagina moeten hebben die is opgedeeld in tien identieke cellen ter grootte van een visitekaartje. Als de tafel niet past, moet u mogelijk uw ondermarge met een tiende van een inch verlengen.

Stap 10. Klik nogmaals met de rechtermuisknop op het dradenkruis en selecteer AutoAanpassen
Kies "Vaste kolombreedte". Dit voorkomt dat de tabel van vorm verandert terwijl u informatie aan de eerste cel toevoegt.

Stap 11. Voeg uw informatie toe aan de eerste cel
U kunt al uw normale Word-opmaakhulpmiddelen gebruiken terwijl u in de cel typt. U kunt tekstvakken en afbeeldingen invoegen, lettertypen wijzigen, kleur toevoegen of elke andere gewenste opmaak uitvoeren.

Stap 12. Proeflees de kaart
Voordat u de informatie naar elk van de andere cellen kopieert, moet u de tijd nemen om deze nu te controleren op eventuele fouten of typefouten. Als u later proefleest, moet u elke cel wijzigen in plaats van alleen de eerste te wijzigen voordat u deze kopieert.

Stap 13. Selecteer de hele eerste cel als je tevreden bent
U kunt dit snel doen door uw cursor naar de linkerbenedenhoek van de cel te verplaatsen totdat deze in een diagonale pijl verandert. Klik en de inhoud van de cel wordt geselecteerd. Kopieer de inhoud van de cel naar het klembord.

Stap 14. Plaats je cursor in de volgende cel en plak de gekopieerde informatie
U kunt op "Plakken" klikken op het tabblad Start, of u kunt op Ctrl+V drukken. Uw gekopieerde informatie verschijnt in de cel op de juiste locaties. Herhaal dit voor elk van de cellen op de pagina.

Stap 15. Klik nogmaals met de rechtermuisknop op het dradenkruis en selecteer "Tabeleigenschappen"
Klik op de knop "Randen en arcering" en selecteer "Geen" voor de rand. Dit zorgt ervoor dat delen van de celranden niet verschijnen wanneer de kaarten worden gesneden.

Stap 16. Zoek goed papier voor de kaarten
U wilt een mooi kartonpapier om uw nieuwe visitekaartjes op te printen. Zorg ervoor dat uw printer het type papier ondersteunt dat u krijgt. U kunt uw ingevulde bestand ook naar een drukker sturen om de kaarten professioneel te laten drukken.

Stap 17. Gebruik een precisiesnijgereedschap
Vermijd het gebruik van een schaar of ander snijgereedschap waarvoor u een rechte lijn moet behouden. Gebruik professionele papiersnijgereedschappen om ervoor te zorgen dat uw sneden gelijkmatig en correct worden gemeten. Het standaardformaat voor Amerikaanse visitekaartjes is 3,5 "x 2".